WhatsApp is undoubtedly one of the most common social media apps used for sending messages, audio, videos, documents, and photos. Whether in direct messages or group chats, people will most likely send you photos you’ll like to save for later viewing.
But how do you configure your Android, iPhone, and PC settings to save the photos? In this article, we will explain how to save WhatsApp photos in the simplest form, allowing you to view them without opening the social media app.
How to Save Photos from WhatsApp on Android
There are two basic methods on how to save pictures from WhatsApp to Android – Manual Method and Automatic Method.
Download Photos from WhatsApp Manually
This is a very seamless method, which involves manually exporting the photos from WhatsApp to your phone gallery. But before proceeding, ensure you have the Google Photos app or a File Explorer app installed on your Android device to be able to save and view the photos.
💡 These are steps on how to save photos from WhatsApp manually to your Android device:
Step 1. Go to WhatsApp and open the chat where the photos you would like to save are.
Step 2. Select the photos. Then, click the three vertical dots at the top-right corner of the phone screen.
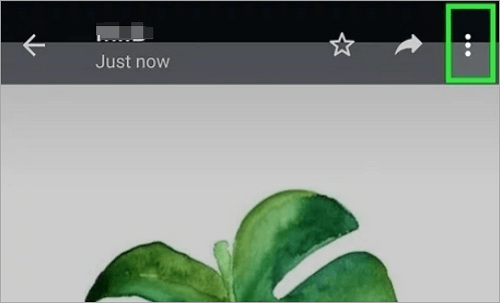
Step 3. Tap the “Share” option. Then, a couple of options will appear.
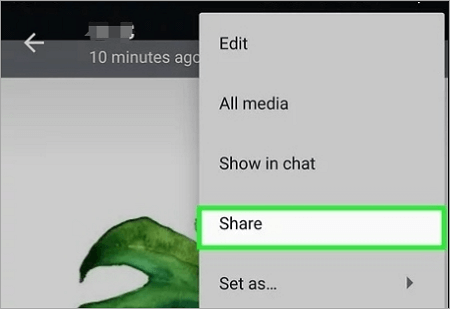
Step 4. Choose your preferred choice between the Google Photos app or the File Explorer app. Simply save the pictures to your File Explorer app or upload them to the Google Photos app.
Step 5. If you chose the Google Photos app and the pictures have been uploaded, you will have to select them and save them to your device. They will appear under the Downloads folder.
💡 On the other hand, you can save WhatsApp photos manually on other Android devices through email.
Here’s how to do it:
Step 1. Open WhatsApp and choose the photos you would like to save.
Step 2. Click the three vertical dots and tap Share.
Step 3. Select the email app you would like to use (Gmail, Yahoo Mail, etc.). Then, enter the email address you want to send the photos to.
Step 4. Send the photos. It should arrive immediately at the email address. Open the photos, click on the three-dot icon at the top-right corner, and select Save. You can now access the pictures in your gallery.
One obvious advantage of using email for WhatsApp image transfer and download is that you don’t have to worry about accidentally losing the pictures.
If you are facing the problem of losing your important WhatsApp messages, the detailed operations described in this article can help you >> How Can I Recover Deleted Messages in WhatsApp
Save WhatsApp Photos Automatically
On how to save WhatsApp photos automatically on Android devices, all you need to do is change the settings to enable the auto-save function. This will result in the download of all media, such as pictures and video clips from WhatsApp.
💡 To do this, follow these steps:
Step 1. Open WhatsApp and click the three-dot menu icon at the top right of the phone screen.
Step 2. Select Settings and click on Storage and Data.
Step 3. Under the Media auto-download section, change the settings to your preference. You are able to download photos when using mobile data when connected to Wi-Fi, and when roaming.
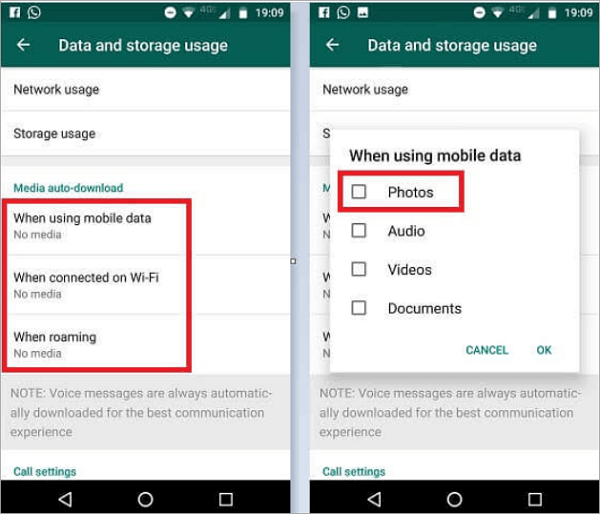
Step 4. Go back to Settings and click on Chats. You need to ensure Media Visibility is enabled.
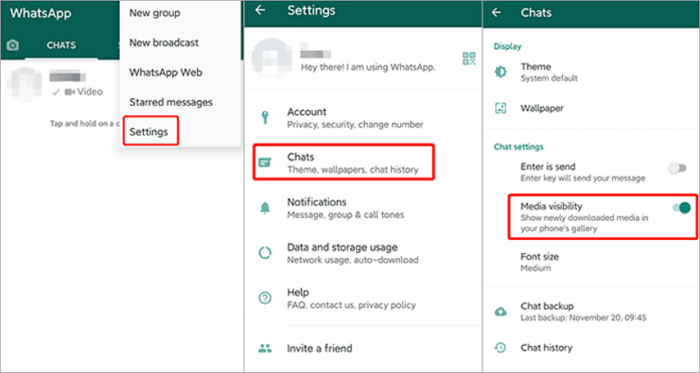
Step 5. Now, you will be able to find downloaded photos in your gallery under a WhatsApp Images folder.
How to Save WhatsApp Photos on iPhone
There are also two methods on how to save WhatsApp photos on iPhone: Manual Method and Automatic Method.
Save Pictures from WhatsApp Manually
On how to download pictures from WhatsApp to your iPhone Photos app, the first requirement is to authorize WhatsApp to access the Photos app. Here’s how to do that:
1️⃣ Go to Settings.
2️⃣ Select Privacy.
3️⃣ Click Photos and scroll down to choose WhatsApp.
4️⃣ Select Read and Write.
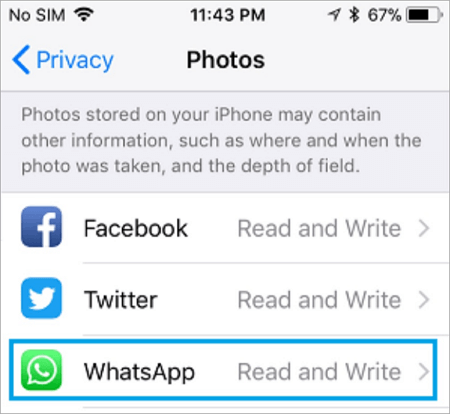
💡 Now, to manually save the WhatsApp pictures to the camera roll, these are the steps to take:
Step 1. Open WhatsApp and click the chat that has the image you are going to save.
Step 2. Tap and hold the photo till it shows some options. Click Save.
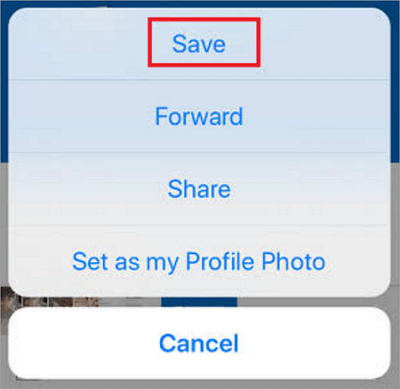
Step 3. The image will be stored in your iPhone camera roll. From there, you can easily move it to any folder you want.
Download Photos from WhatsApp Automatically
To automatically save photos from WhatsApp on your iPhone, all you have to do is modify the phone settings, so all downloaded photos will be saved to the camera roll effortlessly.
💡 Below is the step-by-step process of how to download photos from WhatsApp on iPhone automatically:
Step 1. Open WhatsApp and click on Settings in the lower right corner of the phone screen.
Step 2. Select Chats and enable the Save to Camera Roll option.
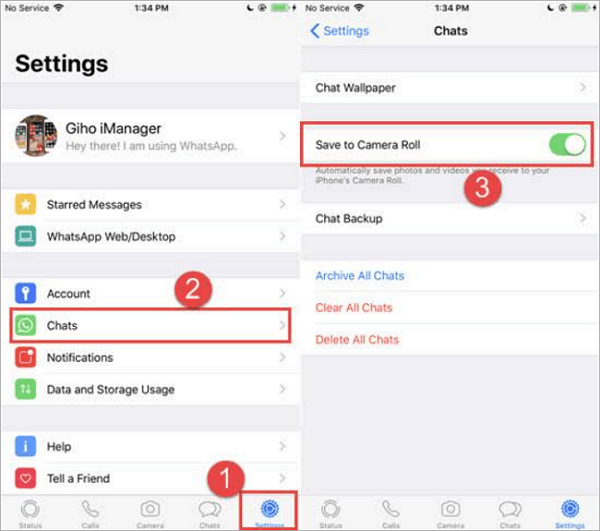
Step 3. All the downloaded photos will be displayed under the WhatsApp folder of your iPhone’s Photo app.
Related Post: >> How to Export WhatsApp Chat 📲
How to Save Photos from WhatsApp on PC
Nowadays, WhatsApp is accessed through the web on computers. This is more popular for group chats and work-related organizations. During conversations, it’s natural for photos to be sent and you may want to keep them for reference purposes. Hence, you need to save the photos on your PC.
💡 On how to download pictures from WhatsApp on PC, here’s a breakdown of the steps to follow:
Step 1. Open WhatsApp web on a computer, and click the chat where the photos you want to save are located.
Step 2. Click on the icon of three dots at the top-right corner of the screen and select Contact Info.
Step 3. Click on the option “Media, links, and docs”.
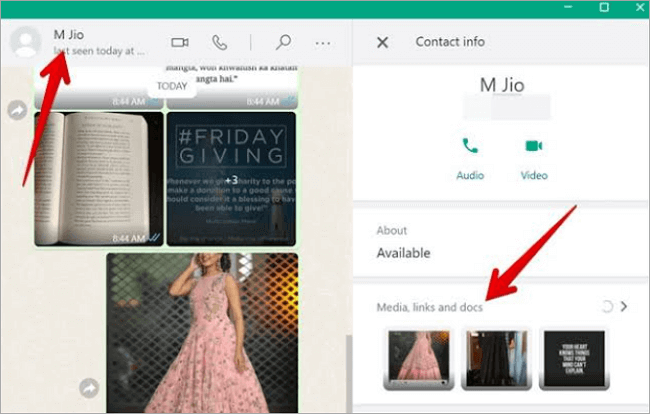
Step 4. Under Media, select the pictures you want to save, and click Download. The pictures will be saved to the Downloads folder on your PC.
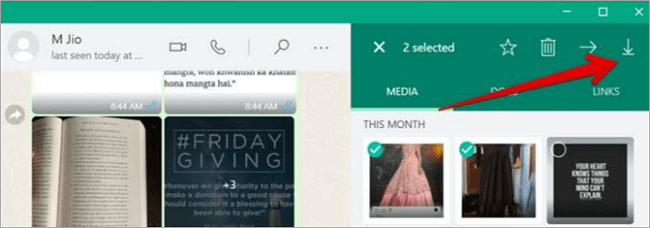
Conclusion
In this article, we’ve explained how to save WhatsApp photos on Android, iPhone, and PC. Basically, photos from WhatsApp on Android can be saved manually or automatically.
If you don’t like clutter and won’t like seeing photos you didn’t intentionally save in your gallery, you can stick with the manual method. But if you don’t want to go through the longer process of saving photos one by one, the automatic method is the best option for you.
FAQs About Downloading Pictures from WhatsApp
Because WhatsApp comes in so many different versions on different devices, it can be complicated to fully understand how to save WhatsApp pictures. This part will answer some common questions about downloading photos from WhatsApp and offer you some brief guidance to solve this type of problem.
1️⃣ Why are photos not saved on iPhone from WhatsApp?
There are 2 possible reasons why photos are not saved on iPhone from WhatsApp. They are:
➤ The settings haven’t been configured to download photos from WhatsApp.
➤ WhatsApp doesn’t have permission to access your iPhone’s photo app. Thus, the photos might be downloaded, but not shown in the photo app.
2️⃣ Where are WhatsApp photos saved on iPhone?
Downloaded photos on iPhone are saved in Camera Roll. To access them, open your iPhone Photos app, go to Camera Roll, and click the album tagged “WhatsApp Photos.” The pictures will be arranged by the date they were saved. Select the picture you want to view for full size.
3️⃣ Where do WhatsApp photos get saved in Android?
WhatsApp photos are saved in either the Google Photos app or your phone file explorer. The photos can be viewed in the Gallery under a section tagged “WhatsApp Images.”
Related Posts:
✨ How to Recover Deleted Pictures on Windows/Mac/iPhone/Android








