It can be very frustrating when you accidentally delete your browser history or lose it due to an update error. There are many reasons why your Browser history is lost — you might have disabled search history, turned on the auto-delete feature, or it could be because of corrupted browser data.
Regardless of the reason, have you lost Google Chrome history and want to access deleted web history? Then, follow this guide where we explore different methods on how to see deleted history on Chrome and get it back.
How to Recover Chrome Deleted History on a Windows PC
Are you wondering if you can recover deleted history on Google if you are using Chrome browser on a Windows PC? The methods are listed below.
Method 1. Recover Browser History Using Third-Party Software
When you browse the web pages using the Chrome browser, your browsing history will be automatically saved somewhere on your computer. In most situations, you can use these browsing history documents to revisit previously viewed pages. The default path for Chrome’s local history backup is usually:
Google Chrome: C:\Users\(username)\AppData\Local\Google\Chrome\User Data\Default\
But what if you accidentally clear your browser history? With the help of third-party data recovery software, you can restore deleted history quickly and easily. ONERECOVERY can help you with data recovery on Mac as well as on Windows computers.
Whether you accidentally deleted history or lost Chrome history due to software crashes, virus attacks, or hard drive failures, ONERECOVERY can always help. Most of the recovery tools on the market can only retrieve the deleted data from the Recycle Bin, while ONERECOVERY can even restore files that are not in the Recycle Bin. ONERECOVERY can restore lost data from numerous devices quickly, easily, and securely.
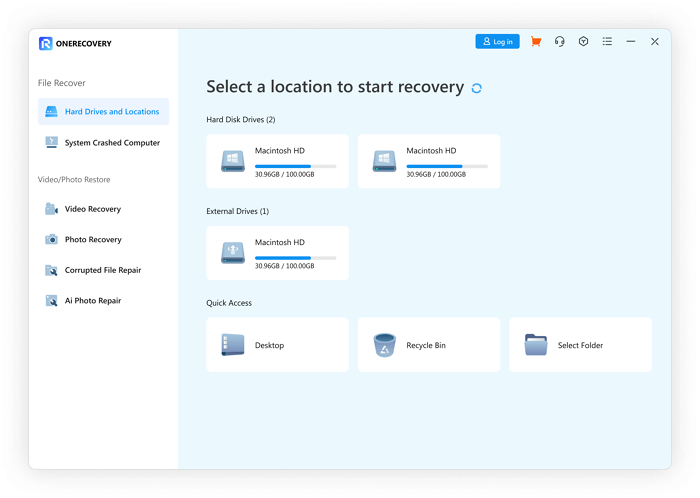
Here is the tutorial on how to see deleted history on Chrome and get it back using third-party software:
Step 1. Download ONERECOVERY on your system and run it on Windows.
Step 2. You will see all the drives that are connected to your system. Click on the hard drive where the Chrome data is stored (usually Local Disk C).
Step 3. Then, start the scanning process (Quick Scan or Deep Scan) to find the history file.
Step 4. Preview the scanned files to choose the one you need. Finally, click on the “Recover” button to get back your lost Chrome history.
For those who need to restore the Chrome history on Mac, ONERECOVERY can also work as a powerful and free file recovery software for Mac.
📥 Click to download and try it out for free:
Solution 2. Get Back Deleted Internet History from DNS Cache
Domain Name System or DNS cache usually keeps a record of your internet history. This is because DNS converts the URLs into real web addresses so that you can visit the website.
📣 Note: With this method, you can only recover the latest history of all your browsers, not only Google Chrome. Also, after losing the history, make sure that your Windows PC has constant internet access and never restart or shut down your system.
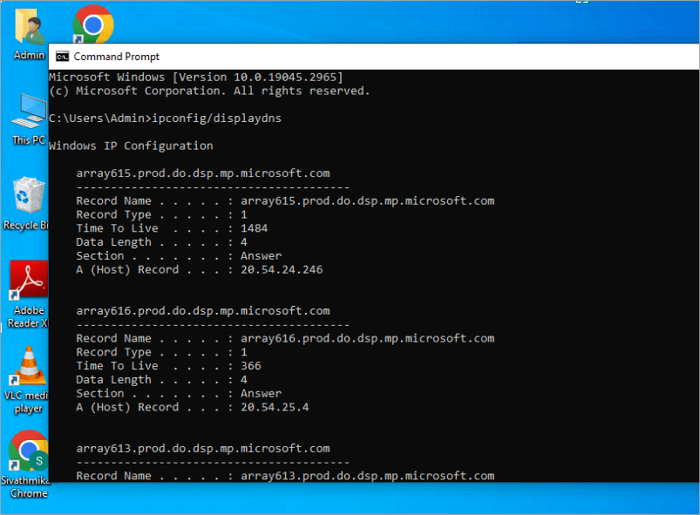
Check out the below steps that help you access deleted web history:
Step 1. You need to launch the Command Prompt. You can search for it in the Windows search bar. Alternative way — Windows + R, type cmd, and tap on the “Ok” option.
Step 2. After opening the Command Prompt, type ipconfig/displaydns and click on the “Enter’ button.
Step 3. Now, you can see all the latest DNS records that are stored on your system.
Solution 3. View Deleted History in Google Activity
Your Google account keeps a record of your activity, including your search history, apps and websites you visited, and many more. Even if the sync function is turned off, your Google account on your Windows PC will store the history. Thus, you can use the “Google My Activity” function to restore deleted history.
Google My Activity provides a detailed log of your interactions across various Google services, not just Chrome. This includes search history, app usage, and site visits, making it easier to find specific activities.
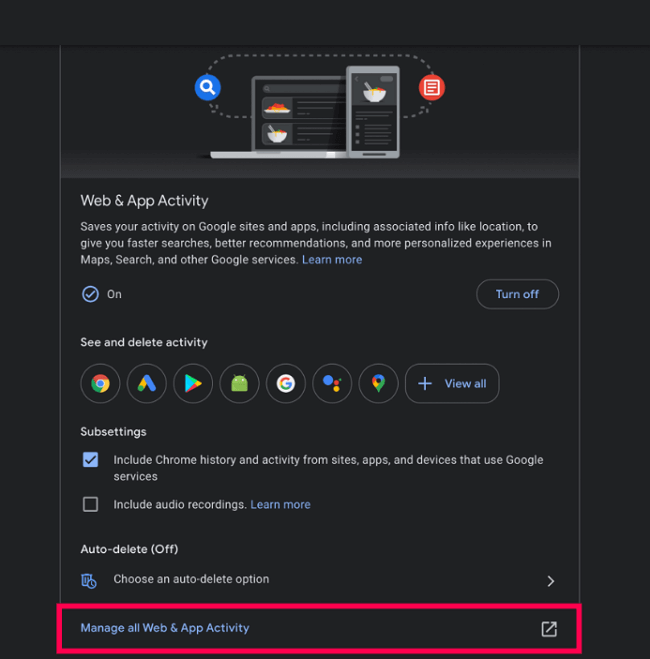
Here is how to find deleted history and retrieve what you need from Google activity. Follow the below steps:
Step 1. Open Chrome, enter “Google History,” and tap on the search button.
Step 2. You will see the “Welcome to My Activity” option under the search results. Click on it.
Step 3. If you are signed out of your account, you will see the “sign in” option.
Step 4. Enter your details and sign in to your account.
Step 5. Now, you can see your entire browser history under the “My Activity” option.
💡 Tips for restoration of My Activity deleted history:
- ✅ Regularly Check Activity: It is a good habit to review your Google My Activity regularly. This can help you become familiar with what’s logged and make it easier to find specific entries later.
- ✅ Use Filters: When searching for specific entries, use the filtering options by date and product to narrow down your results, making it easier to find what you need.
Solution 4. Access Deleted Web History Through Log Files
With the help of Log Files, it is possible to get back deleted internet history that was lost a long time ago. For this method, you have to search for the index.dat file because it consists of the data of every website you have been to.
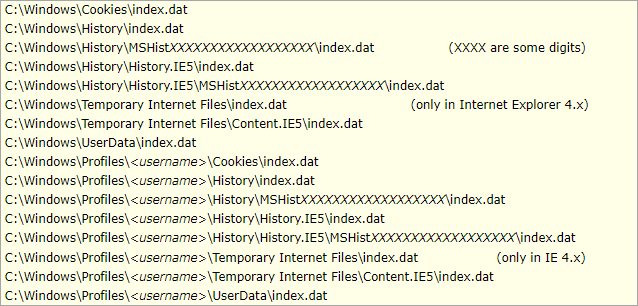
The following tutorial will teach you how to access deleted history and get the history files back:
Step 1. Go to the “File Explorer settings” on your system and turn on the “Show hidden files and folders on your computer” option.
Step 2. Find index.dat file
Step 3. Now, you can see the list of all the website URLs you visited.
Solution 5. Recover Deleted History with System Restore
You can use the “System Restore” to recover browser history by restoring your computer to previous/old versions. This is a Windows feature that can be used by users to revert their system to a previous point.
✨ Note: When you select the restore point, all the applications that were installed after this point of time will be deleted automatically.
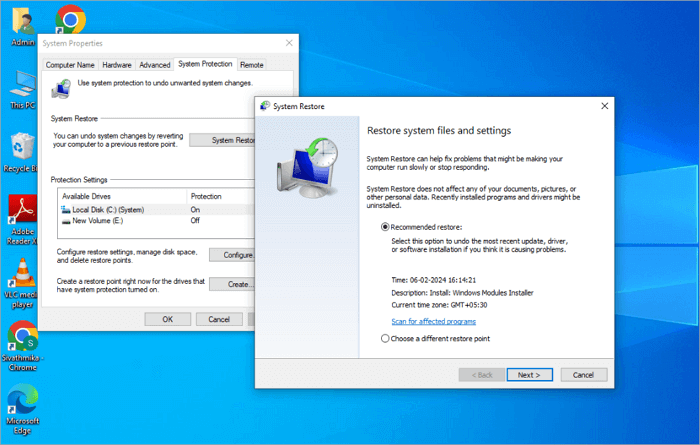
Here is the answer to the question “how to recover deleted search history”:
Step 1. Push the Windows + S buttons. In the search bar, type “system restore” and click on the “Enter” button. Tap on the “Open” option.
Step 2. In the new pop-up screen, tap the “System Restore” option.
Step 3. You can select the restore point you want and tap on the “Next” option.
Step 4. Tap the “Finish” option. Then, restart your system.
Solution 6. Get Deleted History on Chrome From Backup
If you use Chrome browser to search and visit websites, your Google account and system will automatically store the browser history. If the history is deleted from your Chrome, then the history from your computer will be deleted automatically as well. However, you can restore Chrome history if you have a backup file that stores the browser history.
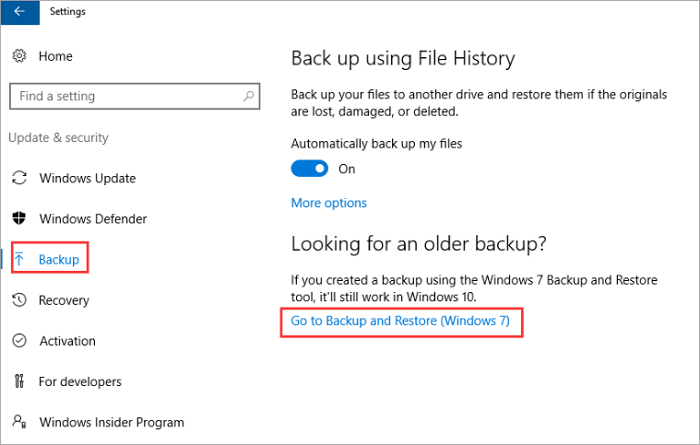
Here is how you can retrieve deleted history on Chrome from the backup:
Step 1. Go to the Windows search bar. Enter “Control Panel” and click on the “open” option.
Step 2. Under the ‘System and Security’ option, tap on the “Save backup copies of your files with File History” option.
Step 3. Now select and connect the external backup drive.
Step 4. Click on the connected external drive to confirm it. Then, tap on the “Turn on” option to recover history.
How to Restore Deleted Chrome History on iPhone/Android
Do you use your smartphone and want to know how to get back deleted internet history from Android and iOS devices? Here are some of the proven methods you can use.
Solution 1. Recover Deleted Browser History via Sync Function
If you have enabled the sync function on your smartphone, then your data will be automatically backed up on all your devices. So, it is possible to recover deleted history on Google after you sign in on your mobile.
✨ Note: If you want to confirm whether your Google account is synced or not, open your Google Chrome and tap on the “Settings” option. If the sync function is on, you can see the ‘syncing to your mail’ option under your account name.
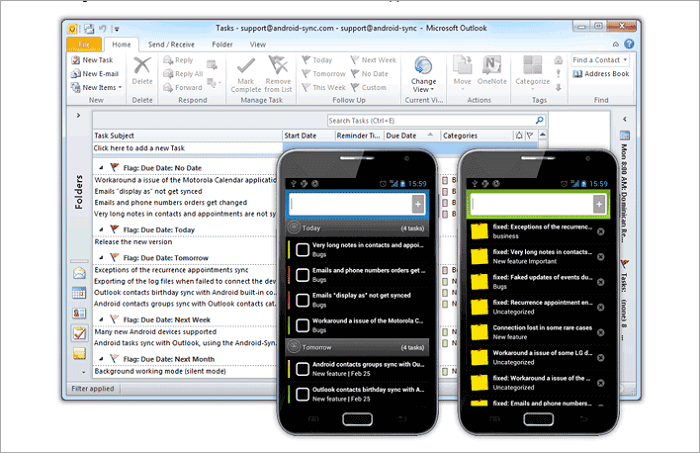
Follow the below steps to learn how to find the deleted history of Chrome and restore it using the sync function:
Step 1. Go to the Chrome browser and click on the “sign in” button.
Step 2. Enter your account credentials (email or phone and password).
Step 3. Now, you can see and check deleted history.
Solution 2. Retrieve Deleted History on Chrome from Google Activity
If your Google account and data are not synced or if the above method does not work, there is an alternative option — use the Google Account Activity feature. The Google Account Activity stores your Chrome actions, including your browser history.
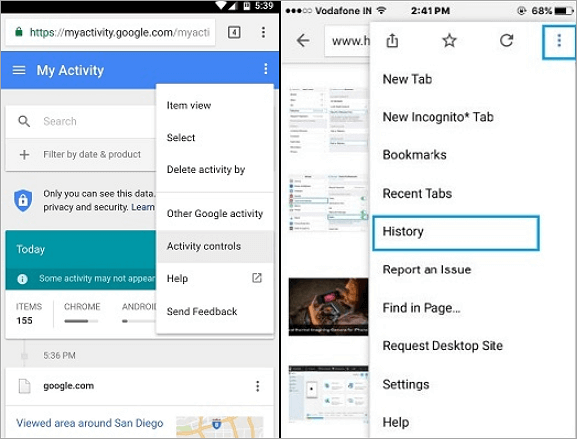
Here is how you can restore Chrome history from the Google Account Activity:
Step 1. Open “Settings” on your phone. Click on the “Google” option.
Step 2. Tap on the “Manage Your Google Account” option, and you will be redirected to your Google account homepage.
Step 3. Now, click on the “Data & Personalization” option.
Step 4. Scroll down until you find the “Activity and Timeline” option. Click on the “My Activity” option.
Step 5. You can see your browser history as per the time and date.
Conclusion
Whether you accidentally deleted your Chrome browser history or lost the history due to any updates, errors, or corrupted files, you can now restore deleted Chrome history in various ways. All the methods mentioned in this tutorial can help you recover deleted browser history quickly without much difficulty.
However, among all these options, there is an optimal solution for novices who know little about data recovery. It’s extremely easy for everyone to recover the deleted Google Chrome history using free file recovery software. Choose a suitable one that is compatible with your device and have a try.
FAQs About Browsing History Recovery
If there are still some unsolved problems, this part will be helpful for you.
How do I find deleted browsing history?
Check the Recycle Bin: In general, files will default to the recycle bin after being deleted, so it is a good idea to try to find the history document you need in the Recycle Bin.
Restore System: Besides the Recycle Bin, you can also find lost files by restoring the operating system to a previous state with intact history. You can click on “Control Panel” > “System and Security” > “System” > “System Protection” > “System Restore” to use this tool.
Check DNS Cache: Open the Command Prompt on your Windows PC and type ipconfig /displaydns to view recently visited websites.
How do I retrieve deleted history?
There are so many solutions to the internet browser history recovery. If you are a professional at computers, it’s recommended to find erased history on Chrome with CMD, as it’s free. But if you are a beginner, the most convenient way to see deleted history and get back the history files is by using third-party software.
Take the steps to use ONERECOVERY as an example:
Step 1. Launch ONERECOVEY on your computer.
Step 2. Select the folder that saved the Chrome history and start scanning it.
Step 3. After that, select the history files you want to recover from the scan result.
Step 4. Click on the “Button” to retrieve your files.
How to recover My Activity deleted history in Google Chrome?
For those who enabled the syncing or created a backup before, it’s effortless to get back My Activity deleted history. If you haven’t done this before, powerful data recovery software, such as ONERECOVERY, is necessary to retrieve your important data.
Steps to restore My Activity deleted history:
Step 1. Launch ONERECOVERY on your Windows PC or Mac.
Step 2. Choose the location where the My Activity data files were stored, and start the scanning.
Step 3. ONERECOVERY will find out all the files that can be recovered, choose the My Activity deleted history file and click on the “Recover” button.
Step 4. Wait for a while, then you can save the recovered history file to your device.
Can you recover deleted search history on Android?
If you use Chrome and have synced your account, the operation can be straightforward. First of all, go to the Chrome app, then, you only need to tap the dot dots (menu) and choose the “History” option to view your browsing history, including search entries.
Besides that, it’s also possible to recover deleted search history via Google My Activity. The steps are following:
Step 1. Open the Google app or browser.
Step 2. Sign in with your Google account.
Step 3. Browse through your activity logs to find deleted search entries.










