A network drive is a storage device or a directory on a server that is made accessible to multiple computers on a network. It is often used for collaborative works, allowing all authorized users to view, edit, and delete files on the same drive.
Unlike files deleted from your computer local drive that end up in the recycle bin, files deleted from a shared network drive don’t go to the recycle bin. This makes the recovery very difficult.
Fortunately, we’ve found 3 ways to recover deleted files from a network drive safely, and in this article, we will unveil them.
Where Do Files Go If Deleted from Network Drive?
When a file is deleted from the network drive, you are issuing a command to the server to remove the file. Your computer local drive is not involved, so the file isn’t transferred to the recycle bin. Thus, any file deleted from the network drive will be lost permanently.
This same principle applies to files deleted from removable drives, as well as files deleted with the Command Prompt (Shift + Delete).
However, there are some professional strategies you can apply to recover deleted files on network drive. They are discussed below.
3 Ways to Recover Deleted Files on Network Drive
Explore these 3 methods to get back your lost files on a network drive. Follow the instructions keenly and retrieve your files.
Using ONERECOVERY to Recover Deleted Files from Shared Drive
This method is the most effective for how to recover deleted files from a shared drive. It involves using a professional data recovery software that can retrieve lost files. While there are many options on the internet, we recommend TinyFrom ONERECOVERY – a powerful data recovery software that can restore deleted files from network drive to their original location.
ONERECOVERY is equipped with a dual-scan mode (Quick Scan and Deep Scan). This allows the software to thoroughly search and recover deleted files from network drive regardless of the complexities involved.
This software has extensive capabilities to recover deleted files not in the recycle bin, including missing files in the shared drive and files deleted with the Command Prompt. However, you must have access to the remote computer (the primary computer where the shared drive is connected). Access to the remote computer will allow you to easily use ONERECOVERY to find and restore the deleted files.
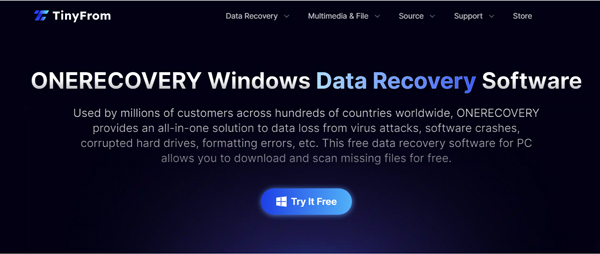
👉Deleted files on network drive – how to restore through ONERECOVERY:
- Download and install ONERECOVERY on the remote computer.
- Launch ONERECOVERY app and click on the network shared drive.
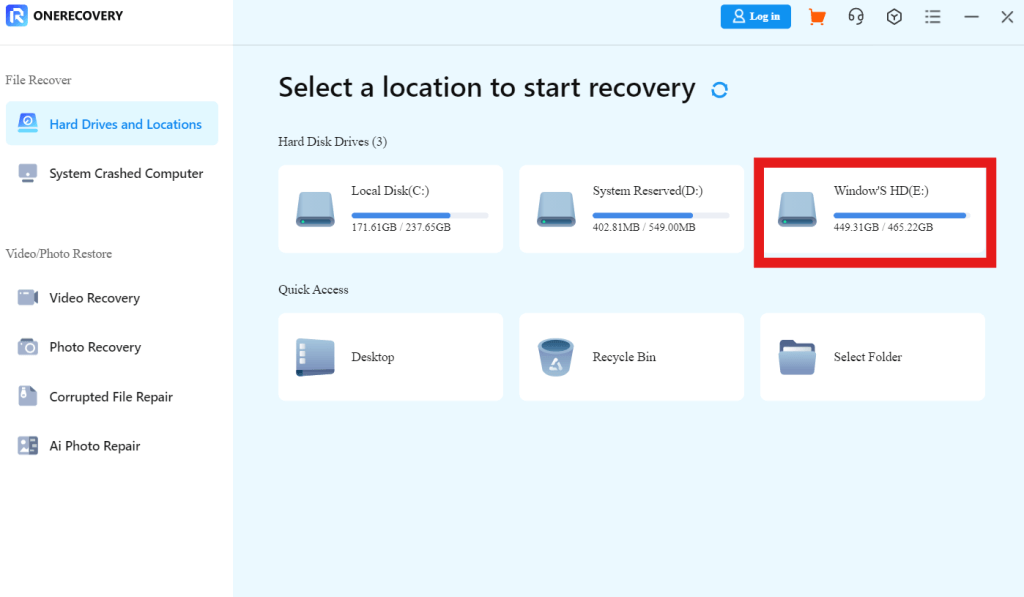
- Immediately, a thorough scan is conducted on the drive, displaying all deleted and overwritten files.
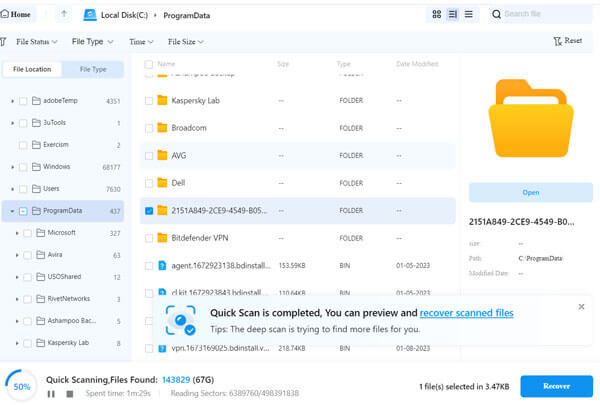
- Preview the results, select the files you want to retrieve, and click Recover.
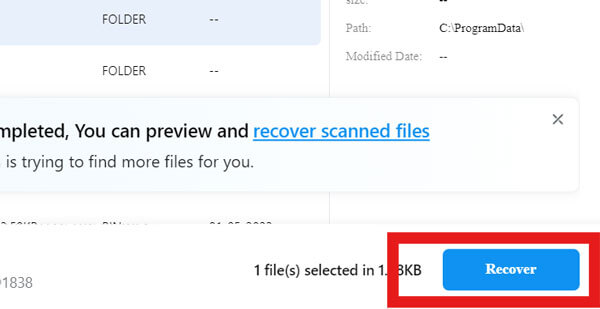
Restore to Previous Versions from the Shared Drive to Recover Files
The Previous Version is a backup and recovery feature integrated in Windows. It can be used to restore all types of files whether deleted, formatted, corrupted, or modified files. You can use it to recover deleted files from network drive as long as you’ve backed up your files beforehand.
👉Here are the steps for how to recover deleted files from shared network drive through this method:
- In the shared network drive, find the folder where the files were deleted, and right-click on it. If the deleted files were not in any folder, open the drive and right-click on the blank space.
- Select Properties.
- Navigate to the Previous Versions tab and choose the version you want to recover.
- Click Restore.
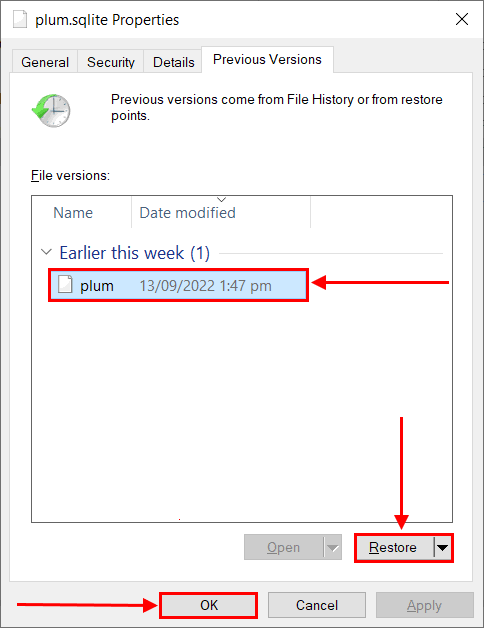
Check the Remote Drive’s Recycle Bin to Recover Deleted Files
The remote drive (remote computer) is the lead computer in a shared network. Even though files deleted in a shared network drive are not transferred to the recycle bin, there’s a possibility that the deleted files can be found in the remote drive’s recycle bin.
👉Follow these steps for how to recover deleted files from shared drive through the remote drive’s recycle bin:
- On the remote computer, double-click the Recycle Bin icon.
- Find and select the deleted files that you want to recover.
- Right-click them and choose Restore.
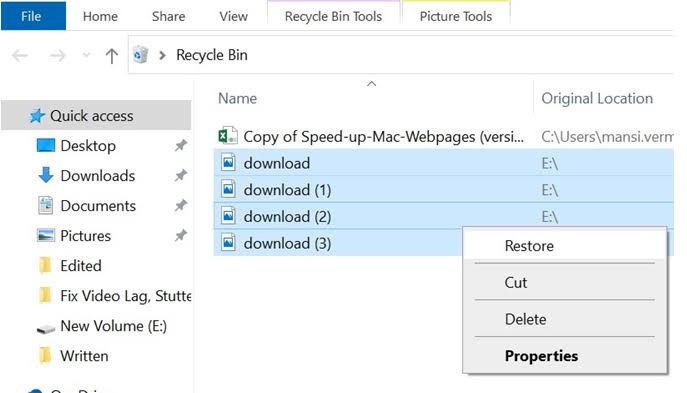
Bonus Tips: How to Map a Network Drive?
If you are looking to easily access files from your network drive, it’s recommended that you map the network drive. This will enable you to access files quickly from File Explorer without typing the network address.
👉To do this, you must first enable network discovery. Here are the steps involved:
- Navigate to the search bar and type Control Panel. Click on the result.
- Under the Network and Internet section, select View network status and tasks.
- Go to the left sidebar and click on Change advanced sharing settings.
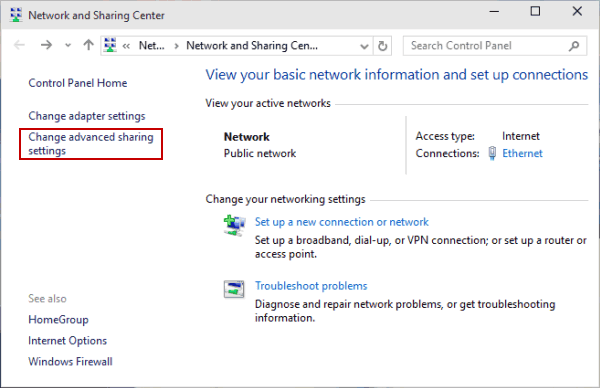
- Tick the Turn on network discovery option.
- Click on Save changes.
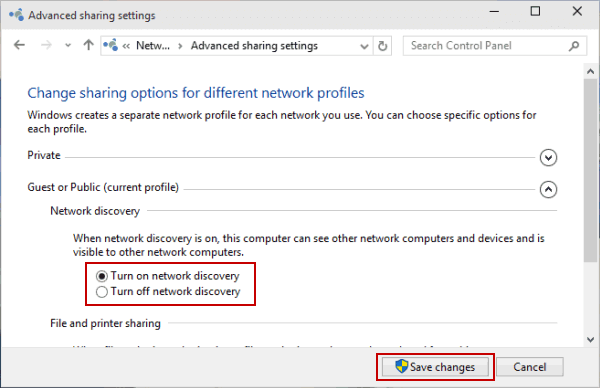
👉Now, follow these steps to complete the network drive mapping process:
- Open File Explorer.
- On the left sidebar, click on This PC and select the Computer tab.
- In the menu above, click on Map network drive, and select the Map network drive option.
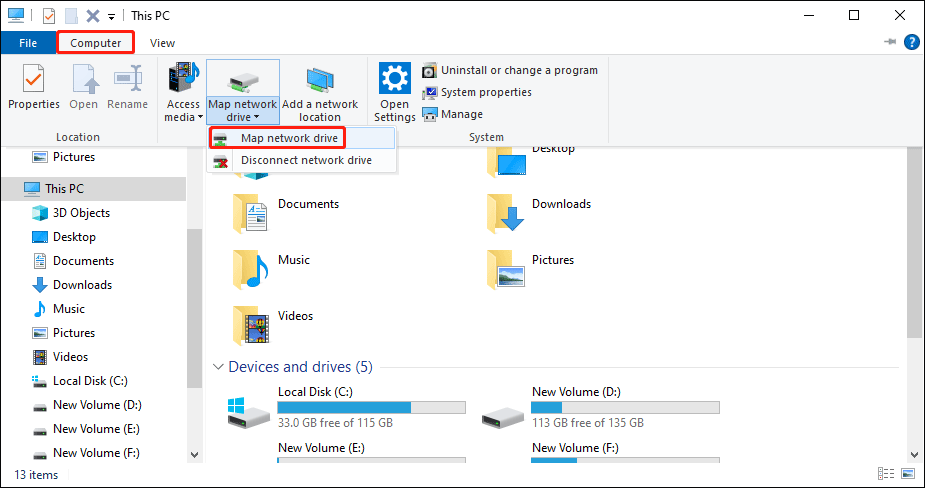
- Choose your preferred drive letter, select the shared folder, and click on Finish.
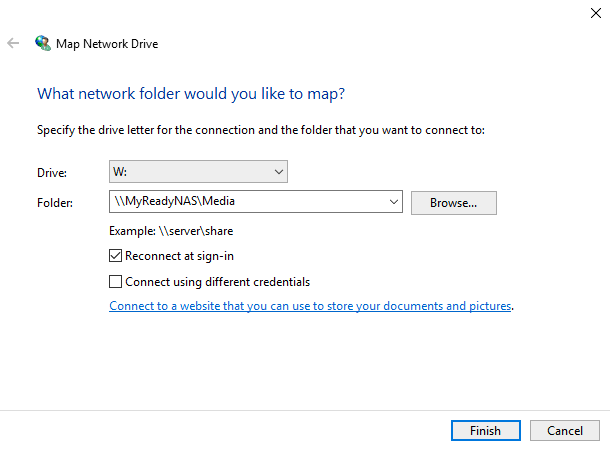
Conclusion
A network drive is popularly praised for making it easy for multiple people to access and work on a folder at the same time. But it comes with the risk of permanent loss of files if deleted. You can avoid this by frequently backing up your files on another storage or learning how to recover deleted files from a shared folder as discussed in this article.
FAQs on Network Drive Deleted File Recovery
Learn more from these commonly asked questions about how to recover deleted files from a shared network drive.
1️⃣How to See Who Deleted a Folder on the Server?
To find out who deleted a folder on your recovery data network server, simply check the server logs to track recent activities. Windows servers can have audit logging enabled, which records file and folder activities.
👉Firstly, you need to enable Audit Logging on Windows Server through these steps:
- Go to the search bar and type Local Security Policy. Open the result.
- Navigate to Advanced Audit Policy Configuration and click on Object Access.
- Configure Audit File System by ticking the success and failed events box.
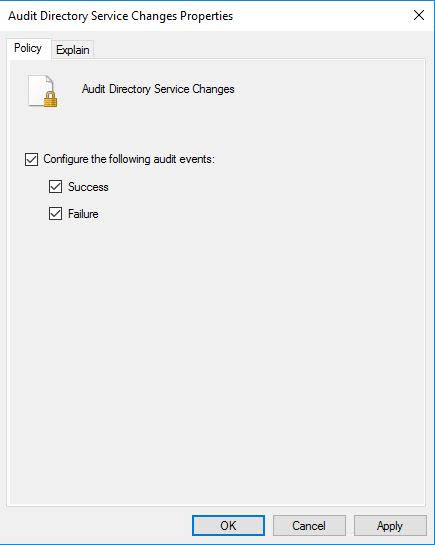
- Right-click the folder, go to Properties > Security > Advanced.
- Go to the Auditing tab, choose Add, choose a principle (such as “Everyone”), and select the actions you want to audit (e.g., Delete).
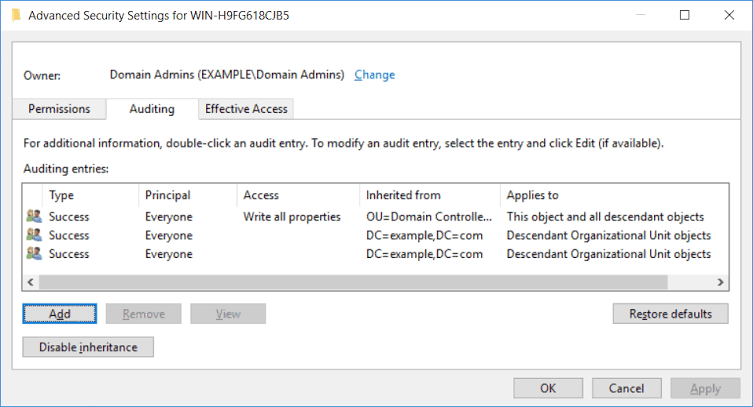
After enabling the Audit Logging, check the Event Viewer:
- Open Event Viewer and go to Windows Logs > Security.
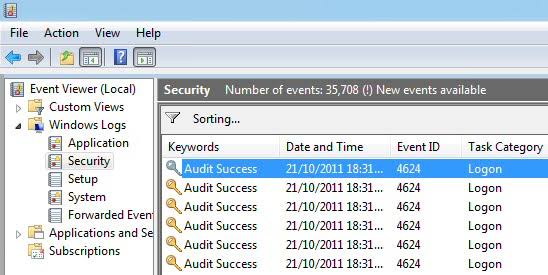
- Look for events with ID 4660 (indicates a file or folder was deleted) and 4663 (indicates people with access to the file or folder).
2️⃣How to Recover Deleted Files from Shared Folders in Google Drive?
Google Drive has a Trash folder where all deleted files are stored, however only for 30 days after the deletion.
👉To recover deleted files from shared folders in Google Drive, follow these steps:
- Go to drive.google.com.
- On the left sidebar, click on Trash.
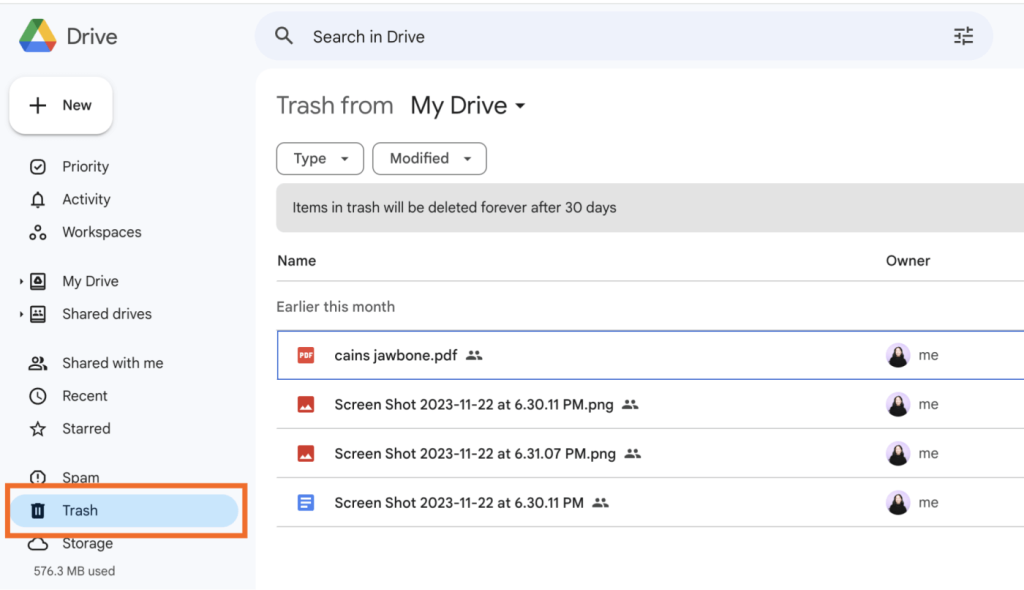
- Check through the list of deleted files to select the files you want to recover.
- Right-click on the selected files and choose Restore.










