Tesla vehicles come with dashcams that record video footage of every incident that takes place on the road. These dashcams serve as digital eyewitnesses, providing car owners with videos of their surroundings when driving.
But they only store 1 hour of footage in a continuous loop, meaning that after an hour’s drive, you will experience a Tesla dashcam overwrite and lose the recorded footage. This can also happen if the connected USB flash drive runs out of space or footage is deleted or corrupted.

The good news is that you don’t have to worry too much even if the worst happens. There are strategic ways to recover Tesla dashcam footage and in this article, we will show you.
Tips Before Tesla Dashcam Footage Recovery
Tesla dashcam requires that a properly formatted USB flash drive is inserted into your car’s USB port to store and recover video recordings. Enable the dashcam by clicking on Controls > Dashcam. This will allow you to choose how and when videos are saved. The 3 options available are:
- 🚓Auto: When you select Auto, the dashcam is programmed to automatically save footage to the flash drive when a safety-critical event is detected, such as airbag deployment, collision, or vehicle instability. The detection level can vary depending on your car’s power, sleep, and Autopilot settings.
- 👤Manual: This involves manually touching the dashcam icon to save the video recording of the most recent 10 minutes. When you select Manual, you get to monitor and save only the events you want.
- 📣On Honk: Instead of manually touching the dashcam icon, all you have to do is press the horn for your Tesla dashcam to save the most recent 10 minutes of footage. You can enable this option along with Auto or Manual.
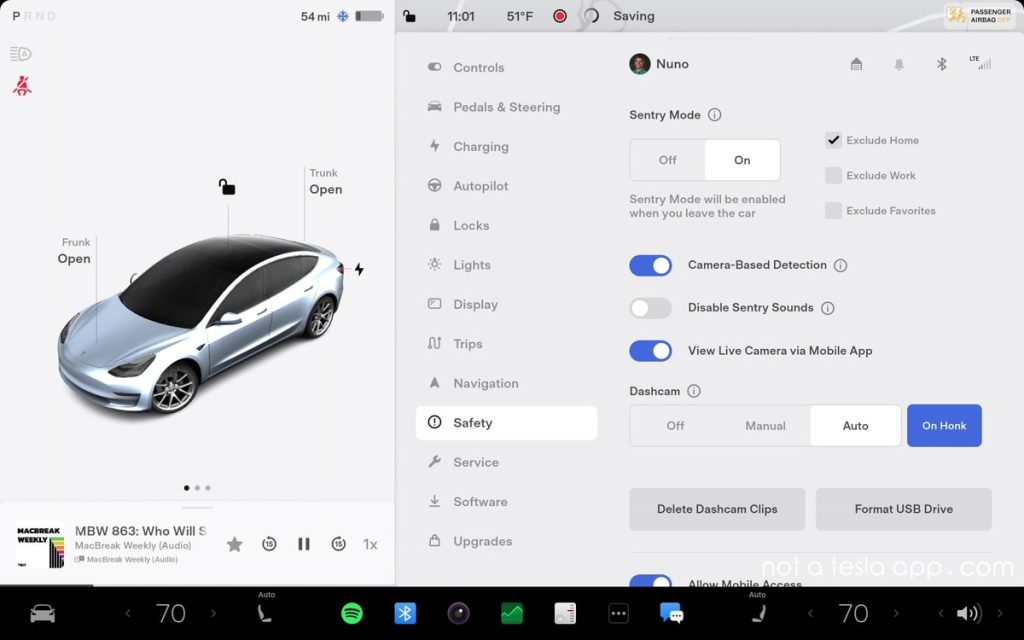
Effective Solutions to Recover Tesla Dashcam Footage
Explained below are 2 reliable solutions on how to recover Tesla dashcam footage. Follow the instructions properly to get back your lost dashcam recordings.
Use File Recovery Software to Recover Lost Tesla Dashcam Footage
Regardless of how large your USB flash drive is, the Tesla dashcam supports saving the newest 1 hour footage. You can only have extra recordings if you manually press the dashcam icon during the drive to save specific clips.
However, when footage is lost, you can still make a recovery by using professional file recovery software like TinyFrom ONERECOVERY. This is the most viable and effective way to recover Tesla video recording.
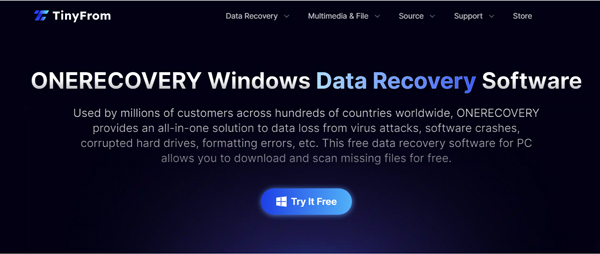
ONERECOVERY can be used to restore Tesla dashcam footage no matter the loss scenario whether it’s the 1-hour automatic deletion, accidental deletion, corrupted flash drive, formatting errors, etc. It supports various video formats like MP4, AVI, MOV, M4V, MPG, and RMVB.
The software has a user-friendly interface, enabling users of all skill levels (including tech-savvy experts and beginners) to seamlessly recover Tesla dashcam footage.
👉Follow these steps to reverse Tesla dashcam overwrite and recover lost video recordings:
- Download and install ONERECOVERY software on your computer.
- Connect your Tesla dashcam flash drive to your computer.
- Launch the ONERECOVERY app and click on the flash drive.
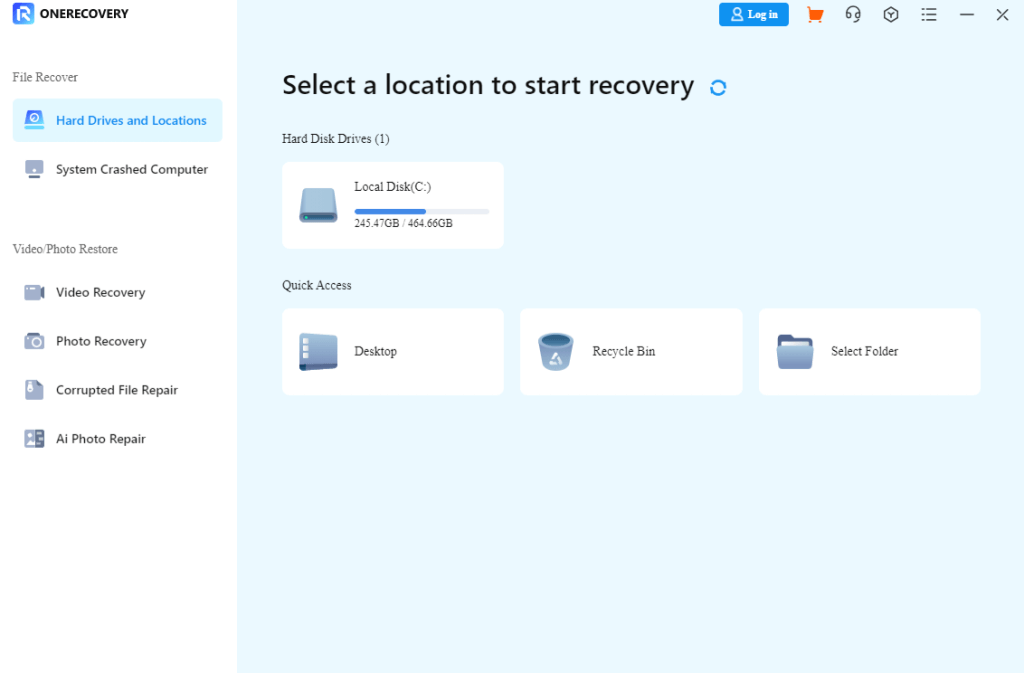
- Automatically, ONERECOVERY begins to scan the drive for all lost Tesla dashcam videos, including the overwritten, accidentally deleted, corrupted, and formatted videos. This process may take time depending on the size of the drive and the amount of data stored on it.
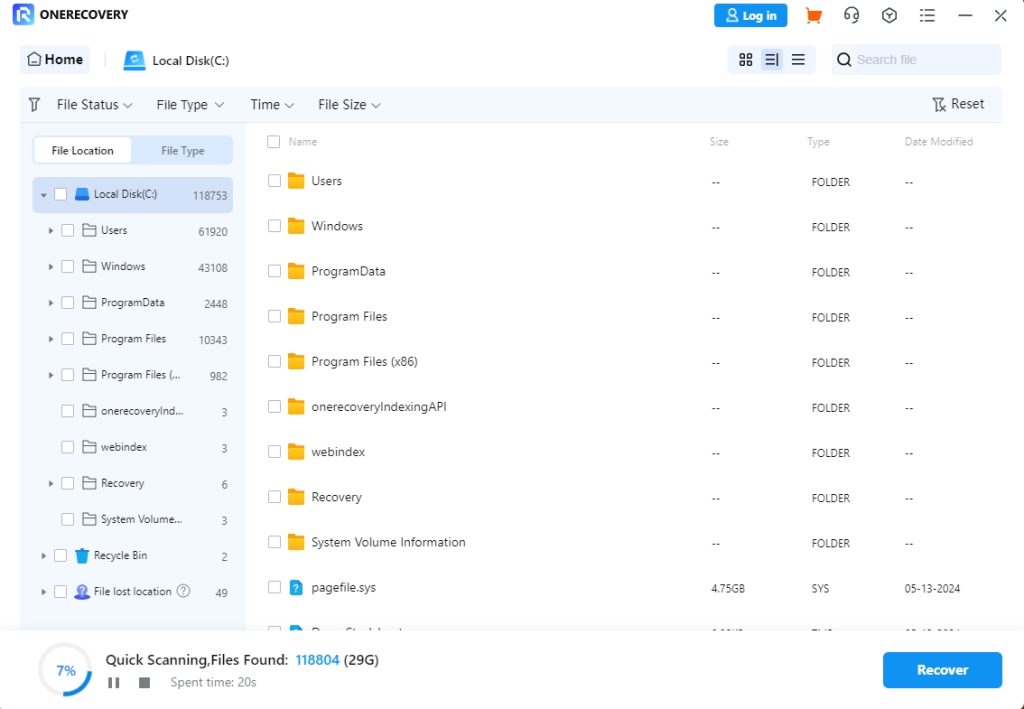
- Preview the displayed results and select the missing dashcam footage you want to retrieve. Click on Recover to complete the recovery process.
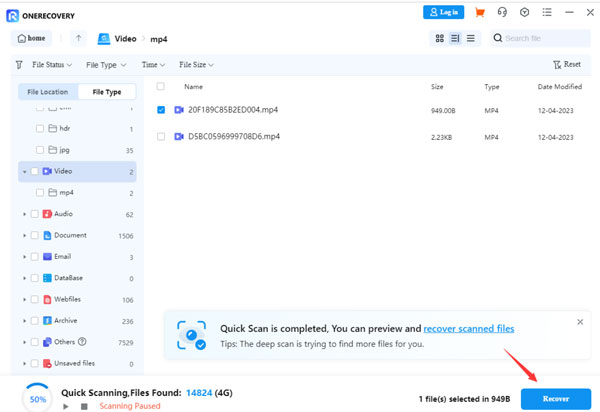
Request Data from Tesla to Recover Dashcam Footage
Another approach to recover your dashcam footage is to take advantage of the Tesla data and privacy feature. As a Tesla owner, you have the ability to request a copy of data associated with your Tesla account.
To confirm eligibility, when you request a copy of your data, a verification process will be conducted. After your eligibility is confirmed, the data associated with your Tesla account will be arranged in a file format for easy understanding. As soon as the data is ready, a notification will be sent to your email, prompting you to download your requested data within 7 days. After the 7-day period, the data will be removed, meaning you will have to request again.
❗NOTE: Requesting and downloading your data once doesn’t mean it has been deleted from Tesla’s servers. You can request and download it again.
👉Follow these steps to request a copy of your data from Tesla:
- Open your preferred browser on your device and go to www.tesla.com/contactus.
- Sign in with your Tesla account details.
- Navigate to the drop-down menu and select a topic – Data Privacy Request.
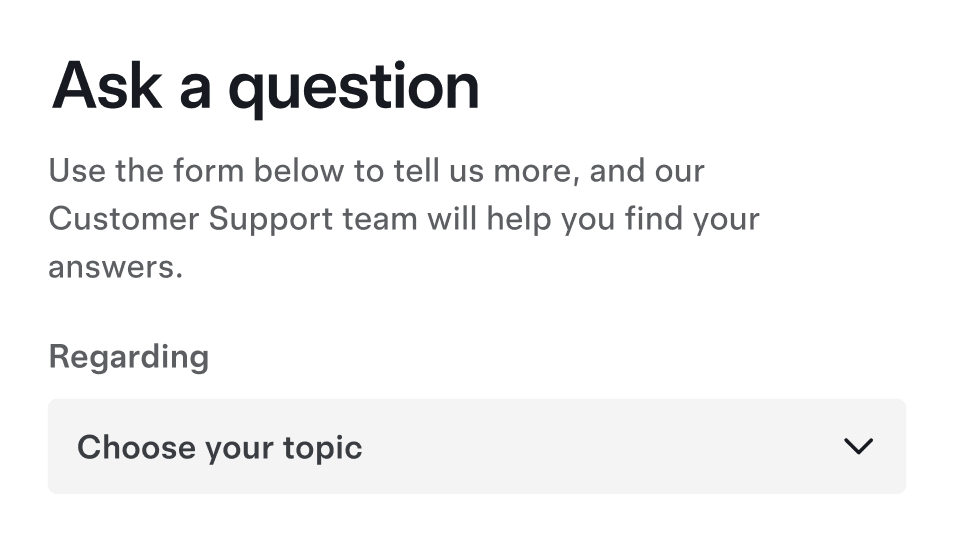
- Choose the time range you want for the data recovery. Click on Submit.
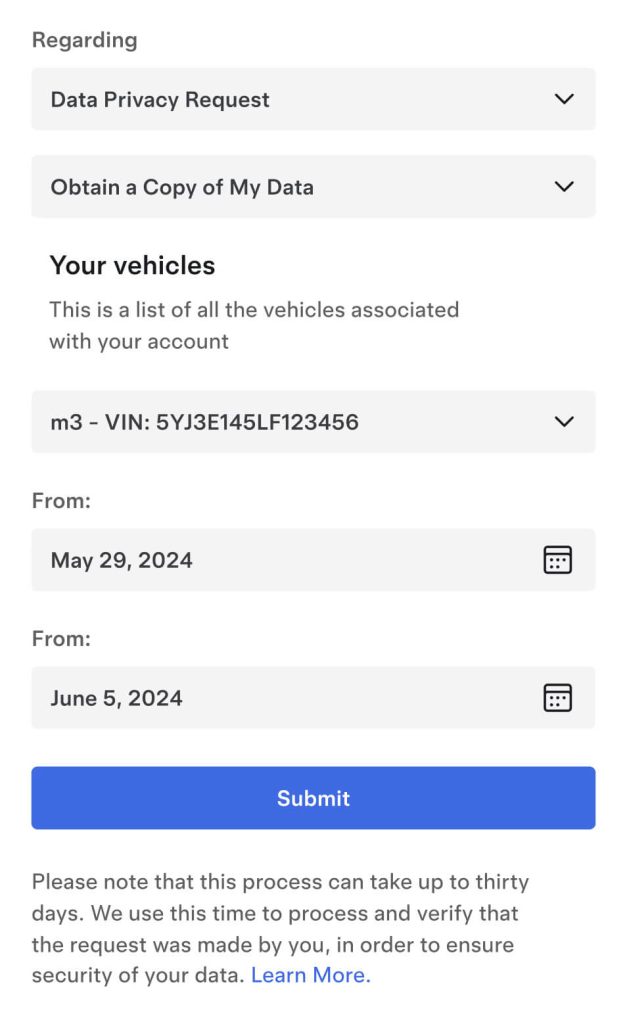
- Your request will be confirmed and you will be notified by email when the data is ready. This process can take as much as 30 days.
How to Repair Corrupted Tesla Dashcam Footage?
Sometimes your Tesla dashcam footage might be corrupted, making it difficult to watch the video recordings. This can be caused by several reasons, such as ejecting the flash drive without turning off the dashcam first or interrupting footage when it’s saved to the drive.
It’s recommended that you wait at least a minute after the footage is recorded before performing any action on your Tesla dashcam.
In case the footage is corrupted, you need to repair the video file first, so that you can watch it. To do this, you need a reliable video repair tool like ONERECOVERY Video Fixer. This is a free tool backed by advanced AI technology, with efficiency in repairing corrupted videos. It precisely recognizes corrupted areas in your video footage and determines the best repair method. Whether the videos are blurry, flickering, or choppy, they will be brought back to life.
👉Follow these steps to fix corrupted Tesla dashcam footage:
- Download and install the ONERECOVERY video repair tool on your computer.
- Connect the Tesla dashcam flash drive to your computer.
- Launch the ONERECOVERY video repair tool. Click on Corrupted File Repair and select Video repair.
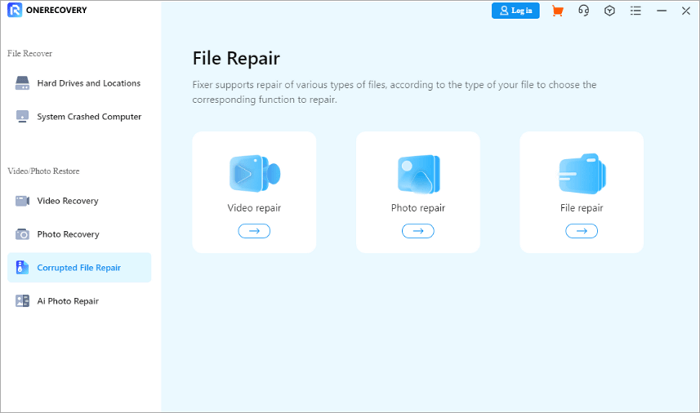
- Click on Add to upload the corrupt videos you want to fix and click on Repair.
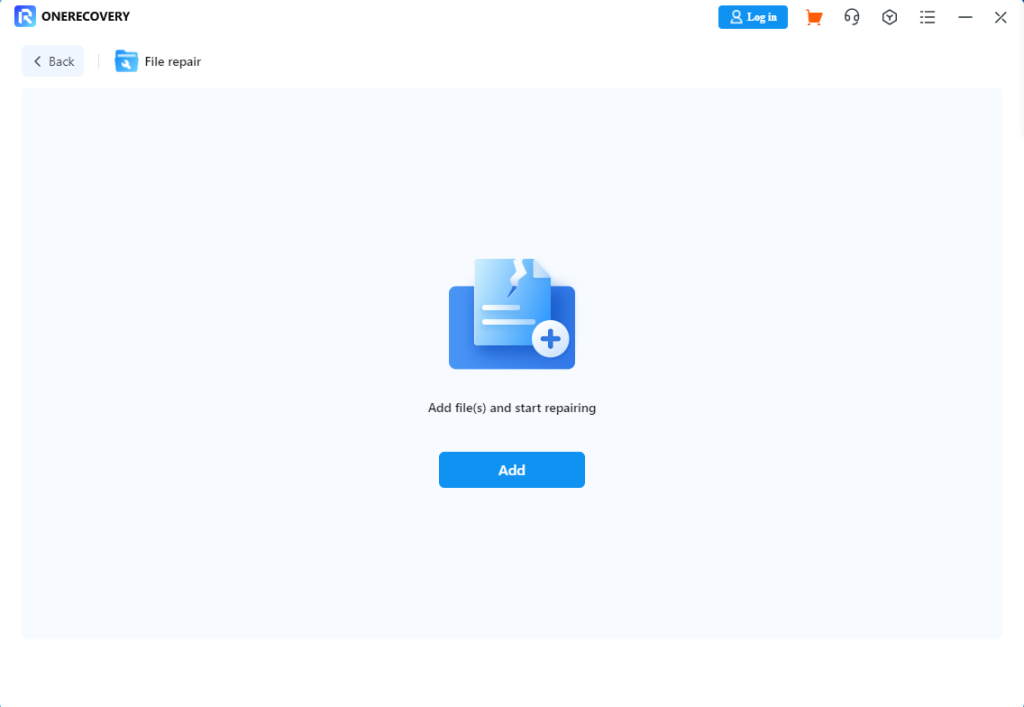
- After the repair is completed, you can preview the videos and click on Save.
Bonus Tip: How to See the Tesla Dashcam Footage?
Once the footage is saved, you can see the clips on your dashcam touchscreen or a computer.
How to watch dashcam on Tesla via the touchscreen is possible when Model X is in Park. On the app launcher, touch the Dashcam icon. A list of video clips will be shown, arranged by location and timestamp. You can view any of the clips, pause, rewind, and fast-forward them as you want.
👉For how to watch Tesla recordings on the computer, you need to connect the flash drive to your computer and go to the TeslaCam folder. This folder contains 3 major subfolders:
- RecentClips: Contains the last 1 hour of video clips. They are continuously deleted for more recent footage.
- SavedClips: Contains all footage saved manually by tapping the dashcam icon or honk.
- SentryClips: Contains footage from all Sentry Mode security incidents.
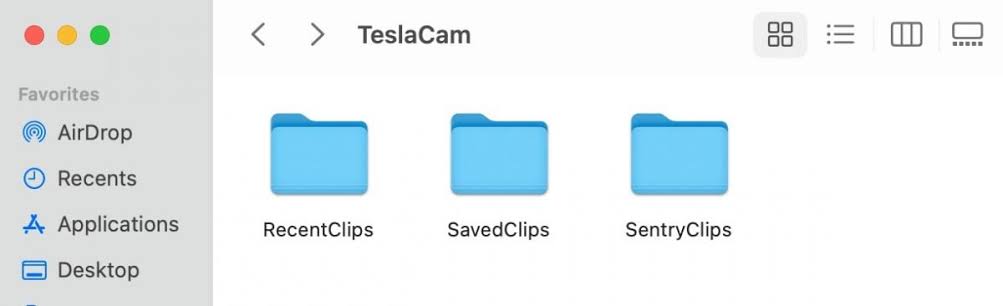
Conclusion
With the solutions explained above, you don’t need to panic when you lose your Tesla dashcam footage. No matter the situation, you can rely on ONERECOVERY to recover Tesla dashcam footage. And you can use the ONERECOVERY video fixer to repair corrupted footage without paying any fee.
FAQs on Dashcam Footage Recovery
Here are questions people frequently ask when seeking for how to recover Tesla dashcam footage.
1️⃣How to Prevent Tesla Dashcam Footage Loss Again?
👉To effectively prevent Tesla video recording from being lost again, follow these 2 measures:
- Format Tesla Dashcam USB/SD Card Correctly: Oftentimes, Tesla dashcam footage are missing because the storage device is not formatted properly. You can format the storage device with Model X. Connect it into the dashcam USB port and navigate to Controls > Safety > Format USB Drive.
Also, the storage device should comply with the requirements stipulated by Tesla, which are:
- 64 GB minimum storage capacity
- A consistent write speed of 4 MB/s
- Must be compatible with USB 2.0
- Backup Tesla Dashcam Footage: It’s advisable that you store your dashcam footage in another storage device in case anything goes wrong. For example, you can frequently move the video recordings to your computer hard drive or cloud services.
2️⃣How Long Does Tesla Keep Video Recording?
It doesn’t record videos when the dashcam is off. And when it’s on, it continually records videos but only saves 1 hour of footage in a continuous loop. Tesla keeps the recent 1-hour footage until it’s overwritten or manually deleted.
3️⃣How to Retrieve Tesla Sentry Mode Video?
Sentry Mode will automatically record videos when it detects suspicious activity around the vehicle. To retrieve the videos, do these:
- Safely eject the USB flash drive from your Tesla and connect it to your computer.
- Open the TeslaCam folder.
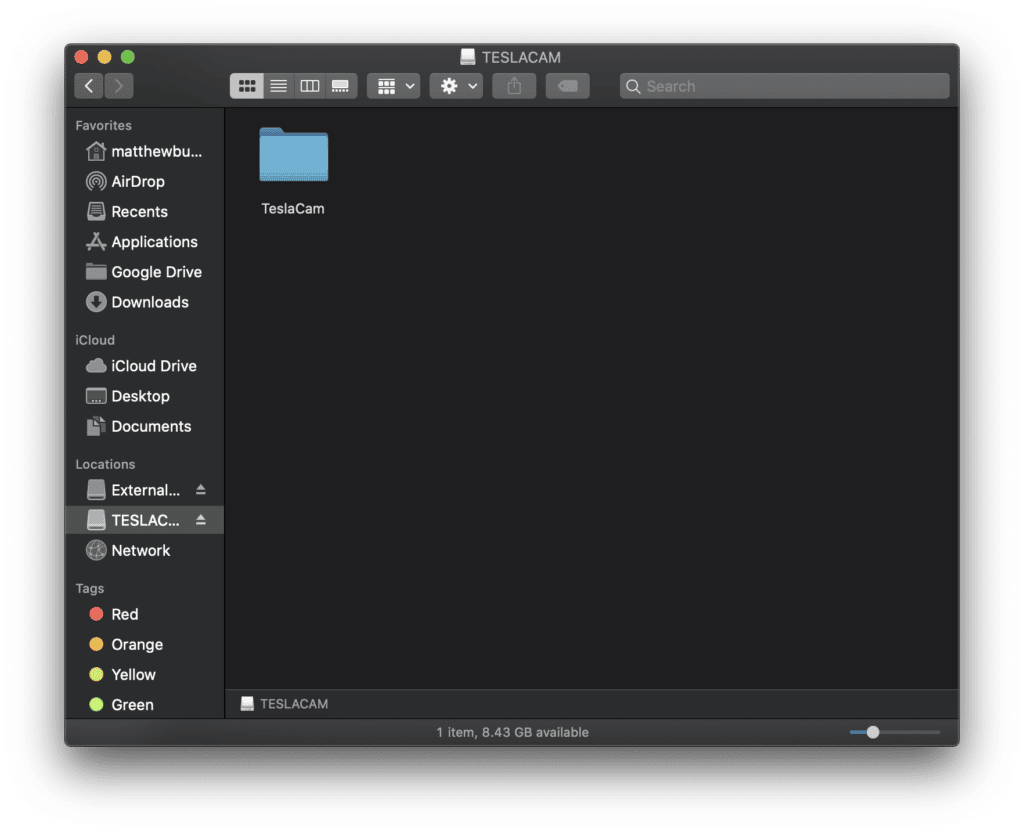
- Open the SentryClips subfolder to see all the Sentry Mode videos available. Copy them to your computer for storage or sharing.
- You can delete the videos to free up space on the USB flash drive.
- Safely eject the drive from your computer and connect it back to your Tesla.
4️⃣How to View Tesla Dashcam Footage on Phone?
👉To view Tesla dashcam footage on phone, follow these steps:
- Safely eject the USB flash drive from your Tesla.
- Insert the drive to your phone. Depending on your phone’s USB compatibility, you may need an adapter. For example, if you use a phone with a USB-C port, you need a USB-C to USB-A adapter.
- Go to your File Manager app and navigate to the connected USB drive.
- Open the TeslaCam folder. You will see subfolders like RecentClips, SavedClips, and SentryClips.
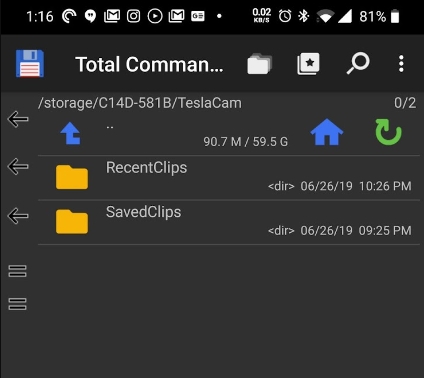
- Find the video you want to view and click on it. Most phones have built-in video players to support Tesla dashcam video formats.










