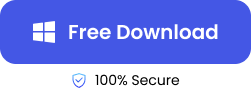Microsoft PowerPoint (PPT or PPTX) offers the ability to communicate ideas through visual representations, which has made it the most popular presentation software in schools and offices.
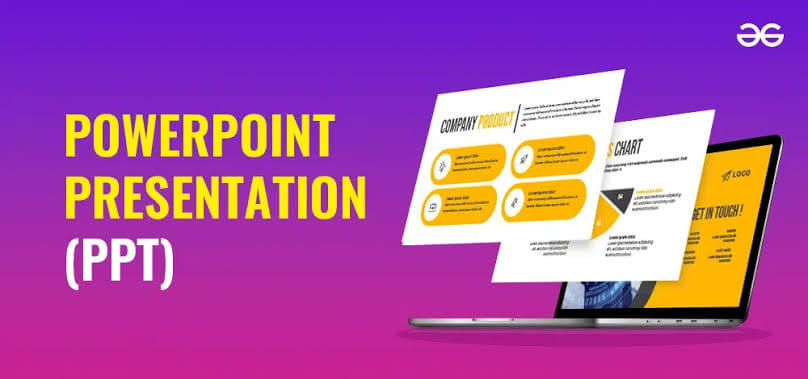
However, there are cases where things can go wrong and your PPT file will get damaged and in fact, stop responding. In this guide, we will share with you tested and trusted 7 solutions to repair PPT files for free. But first, let’s see some symptoms that show your PPT file is damaged.
Symptoms When Trying to Open a Damaged Presentation
When you try to open a damaged PowerPoint presentation, you may get the following error message:
- This is not a PowerPoint Presentation
- PowerPoint cannot open the type of file represented by [file name].ppt
- Part of the PowerPoint file is missing
⚠️Other error messages are:
- General Protection Fault: This happens when PowerPoint tries to access a part of the computer’s memory it’s not permitted to.
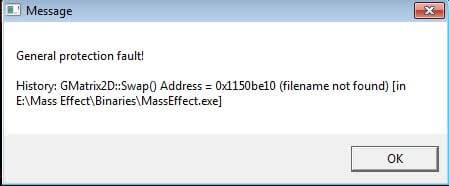
- Illegal Instruction: This occurs when PPT tries to execute a command the computer processor does not understand.
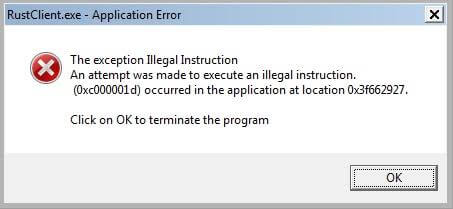
- Out of Memory/Low System Resources: Indicates that the computer is out of memory or running low on system resources like RAM and processor memory.
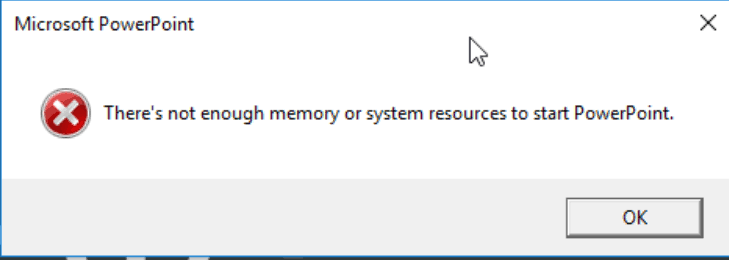
7 Solutions to Repair Corrupted PPT Files
Before attempting the various PPT corrupt file repair solutions explained below, you need to first check your computer if it has trouble initiating Microsoft PPT. Sometimes, the PPT file is fine but refuses to open because of an error with your computer. Thus, you need to learn how to troubleshoot a damaged presentation in PowerPoint.
- Start by creating a new file on your computer to see if the error occurs with the new file.
- Continue by opening the corrupt PPT file on another computer that has Microsoft PowerPoint installed to see whether you have access to the PPT file.
- Troubleshoot the whole computer.
Unblock the PPT Protection to Repair Corrupt PPT Files
Unblocking PowerPoint protection is a method used to repair damaged PPT files, particularly when the PPT file was downloaded from the internet, received via email, or transferred from another computer. In situations like this, your computer may mark the file as unsafe to protect against potential security risks.
👉Follow these steps to fix PPTX files that need to be unblocked:
- Right-click the corrupt PPT file and from the dropdown box, select Properties.
- Navigate to the General tab, and scroll down to the “Security” or “Attributes” section.
- If the PPT file is blocked, you will see a message saying, “This file came from another computer and might be blocked to help protect this computer.” Click the Unblock box next to this message.
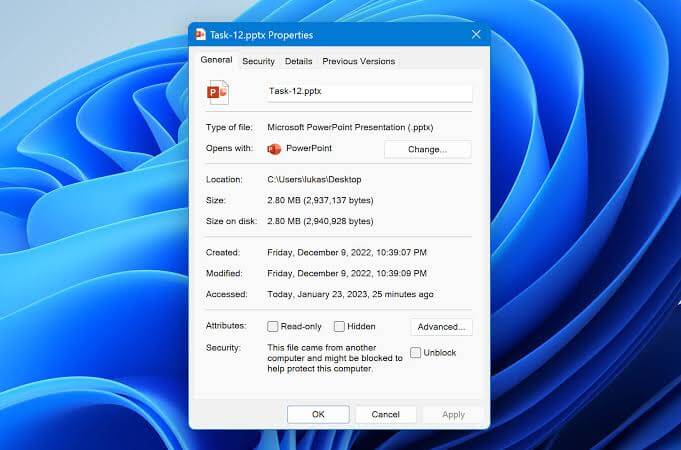
- Click Apply and then OK to save the changes.
- Reopen your PPT file. It shouldn’t have any restrictions now.
Repair Damaged PPT File via the Open and Repair Feature
PowerPoint comes with an Open and Repair feature that helps in detecting and fixing any minor issue within a PPT file. Some of this includes problems with opening or accessing a PPT file, as well as an error message like, “Some content in this PowerPoint file is corrupted.”
👉Here’s how to repair a PPTX file with the Open and Repair feature:
- Open PowerPoint, navigate to the File tab, select Open, and click Browse.
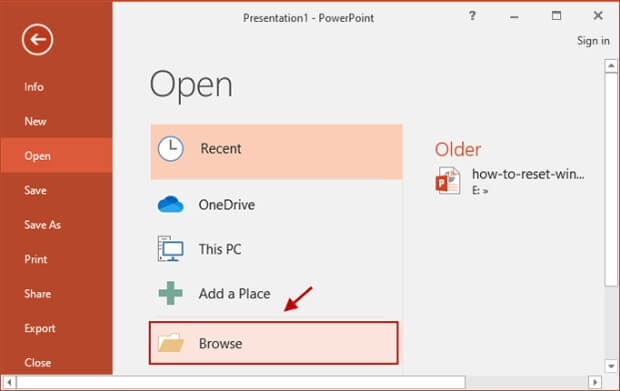
- Choose the PPT file you want to fix and click the dropdown arrow next to Open. From the list of options, choose Open and Repair.
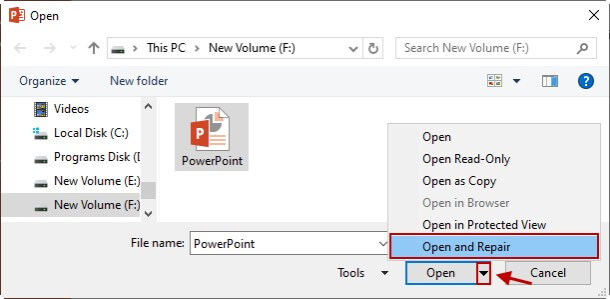
- Wait patiently as PowerPoint attempts to repair the detected issues. Once the repair is done, close the PowerPoint and reopen the PPT to verify if the issue has been fixed.
Open PPT’s TEMP Files to Repair PPT Files
Just like every other Microsoft Application, when you’re working on PowerPoint, a temporary file is created to serve as backup. This TEMP file can be used as a corrupt PPT file recovery solution when the original presentation is damaged.
👉Here’s how to repair corrupted PPT file through the TEMP file:
- Press the Window + R keys at the same time to open the Run dialog box.
- Input %temp% and click on Enter. This will take you to the temporary files location.
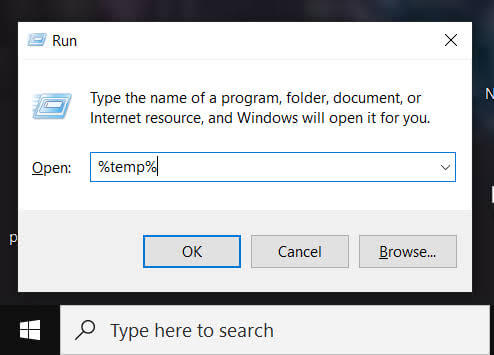
- Search the temporary files to select the TEMP file of your corrupt presentation. To speed up the process, go to the search bar at the top-right corner and type ppt*.tmp
- Copy the TEMP file and paste it in a different location (preferably your desktop) and change the extension from tmp to pptx.
- Open the renamed PPT file with PowerPoint.
Repair Damaged PPT Files with Online PPTX Fixer
If you’re looking for the best way to repair PPT files online, the most reliable solution is to use a professional third-party PPT repair tool like ONERECOVERY from TinyFrom. It’s an advanced office document fixer that supports various files including docx, xlsx, ppt, pptx, etc. It’s also a powerful online PDF repair tool.
This PPTX fixer is fast, free to use, and highly efficient in repairing damaged PPT files in all sorts of incidents, such as sudden power outages, system crashes, forceful quit of PowerPoint, compatibility issues with PowerPoint plug-ins or add-ons, bad sector on storage drive, virus or malware attack, or even file transfer interruption.
This PPT file repair online free tool has a user-intuitive interface that allows you to easily navigate the repair process and fix your corrupt presentation within 3 simple steps.
👉Here are the steps to repair PPT file through ONERECOVERY online tool:
- Go to the official ONERECOVERY online PPT file repair website. Select the File Repair option and click on Upload File to choose the PPT file you want to fix.
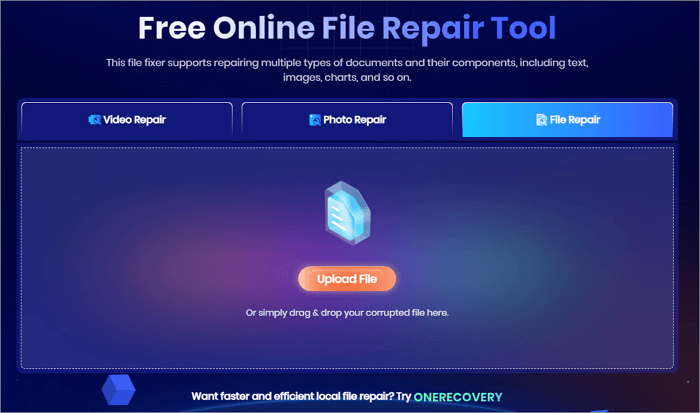
- ONERECOVERY begins to scan the PPT file to identify and repair any damage.
- When the repair is complete, click Download to save the PPT file on your device.
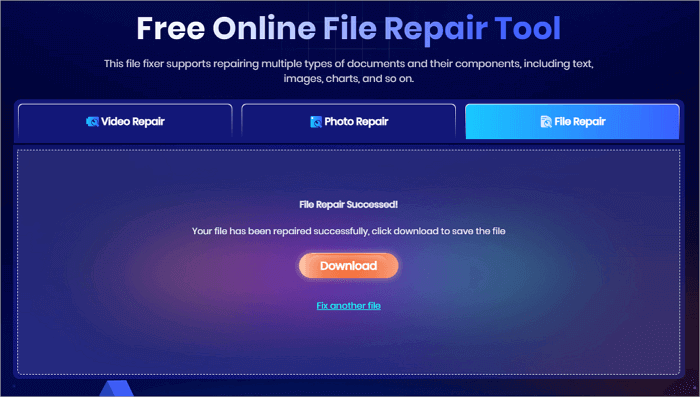
✨✨ONERECOVERY Online PPT File Repair is capable of:
- Repairing PPT files that won’t open.
- Fixing PPT files that are corrupt or displaying various types of error messages.
- Repairing PPT files with garbled elements or missing parts.
Use Google Drive to Open Corrupted PPT Files
Another viable solution you can try is Google Drive. Sometimes, your PPT files might not be opening on Microsoft PowerPoint, but they have no error in opening on Google Drive. All you have to do is upload the corrupted PPT file to Google Drive and download it as a new PPTX file.
👉Here is a detailed step-by-step process of how to repair PPT file through Google Drive:
- Go to drive.google.com and log in to your Google Drive account if it’s not already logged in.
- Upload the corrupt PPT file.
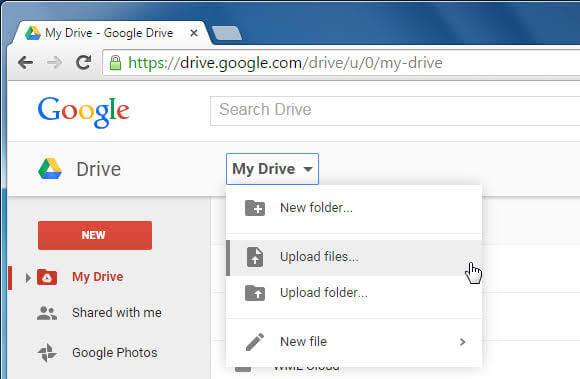
- Right-click on the PPT file, go to Open With, and select Google Slides. Wait as Google Drive converts the PPT file into Google Slide format.
- When the file opens in Google Slide, go to the top-left of the screen, and select File. Then, choose Download and click on Microsoft PowerPoint (.pptx).
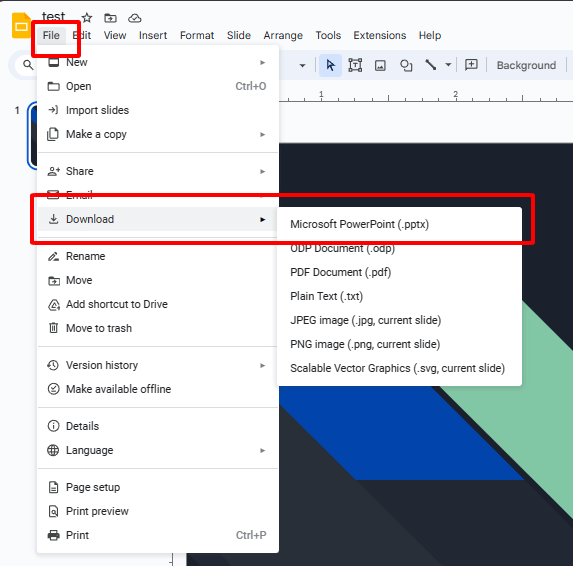
Save PPT Files as RTF Format to Fix Damaged PPT Files
If the PPT file format is under serious damage, the only viable solution may be to save it as Rich Text Format (RTF).
RTF is a text file format developed by Microsoft for cross-platform document interchange. It allows you to read and edit files across different software applications and operating systems. However, it may not maintain all the original formatting and features of your presentation, such as visual elements like images, animations, transitions, and charts.
👉Here’s how to use this PowerPoint repair tool to save PPT files:
- Open the damaged PPT file, go to the File tab, and click on Save As.
- Select the location to save the file and type the name you want to use to save.
- In the Save as type dropdown menu, select Outline/RTF(*.rtf)
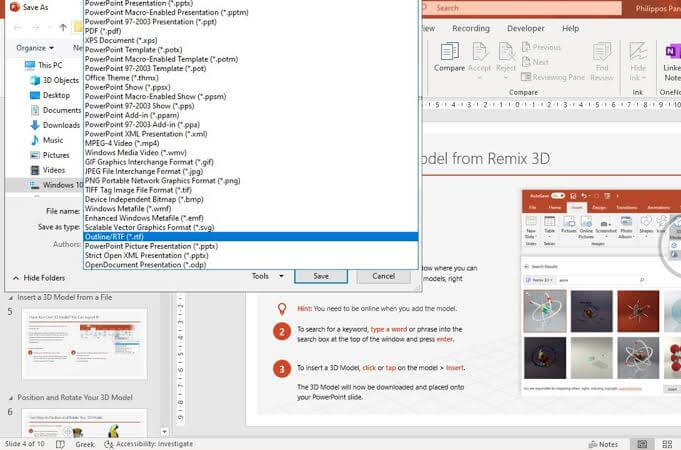
- Close the PPT file.
- Reopen PowerPoint, click on the File tab, and click on Open.
- In the Files of type list, choose All Outlines or All Files.
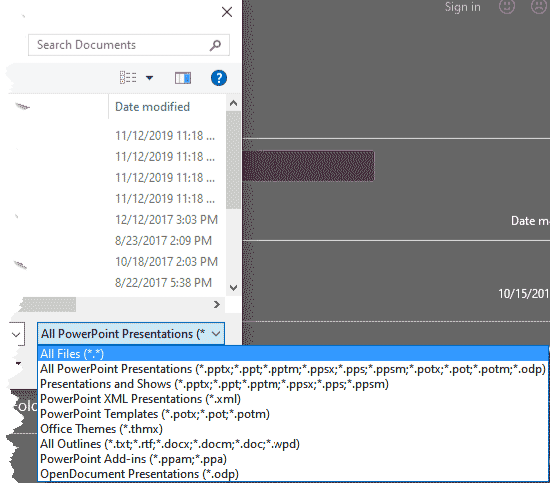
- Open the .rft file you saved earlier and click on Open.
Insert a Blank Presentation to the Damaged PPT
If the solutions discussed above fail to fix the PPT file, try creating a blank presentation and inserting the slides from the damaged PPT into it. This allows you to recover the contents of the PPT file into a new presentation. Of course, this solution is only feasible if the damaged PPT file can be opened.
👉Here are the steps to repair PPT file through this method:
- Launch PowerPoint, go to the Home menu, select New Slide, and choose Reuse slides.
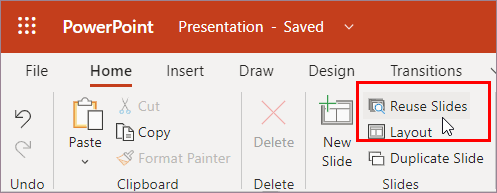
- Find and open the damaged PPT file. The slides from the damaged PPT will be located at the right panel of your screen.
- Tick the Keep source formatting box at the bottom. Go to the preview, right-click on any slide, and then select Insert All Slides.
- The damaged PPT file slides will be transferred to the blank presentation. Press Ctrl + S to save the new presentation on your device (choose your preferred location).
- To restore the original theme of the corrupted presentation, click on Design, and check for the theme in the Themes category.
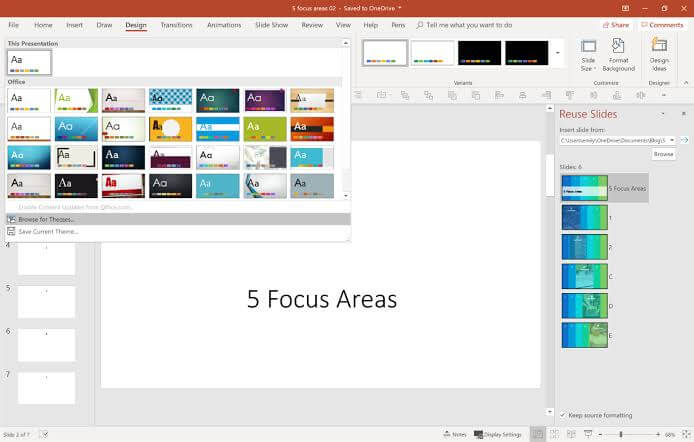
- Click on Apply to use the same theme on the new presentation.
💡Bonus Tip: How to Recover PPT Files after the Damage?
If you’ve tried all the solutions above and your PPT file is still damaged or you were able to repair the PPT file but some data is missing, don’t be disheartened. You can recover the contents of your PPT file through powerful file recovery software like TinyFrom ONERECOVERY.
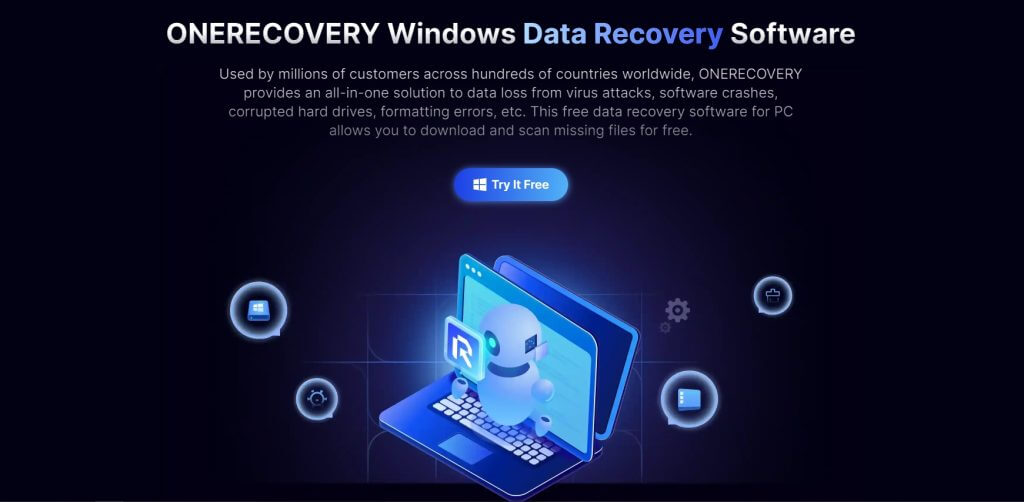
This PowerPoint repair tool free download software is built with an AI algorithm that scans your computer deeply to efficiently recover your PPT lost data.
👉Follow these steps to recover PPT files after damage through TinyFrom ONERECOVERY:
- Download, install, and launch ONERECOVERY on your computer.
- Click the location where the PPT files were stored before damage.
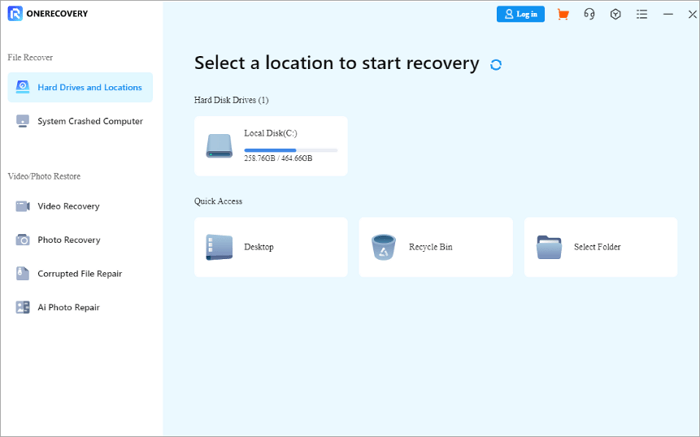
- Automatically, ONERECOVERY begins to scan your computer for all missing PPT files.
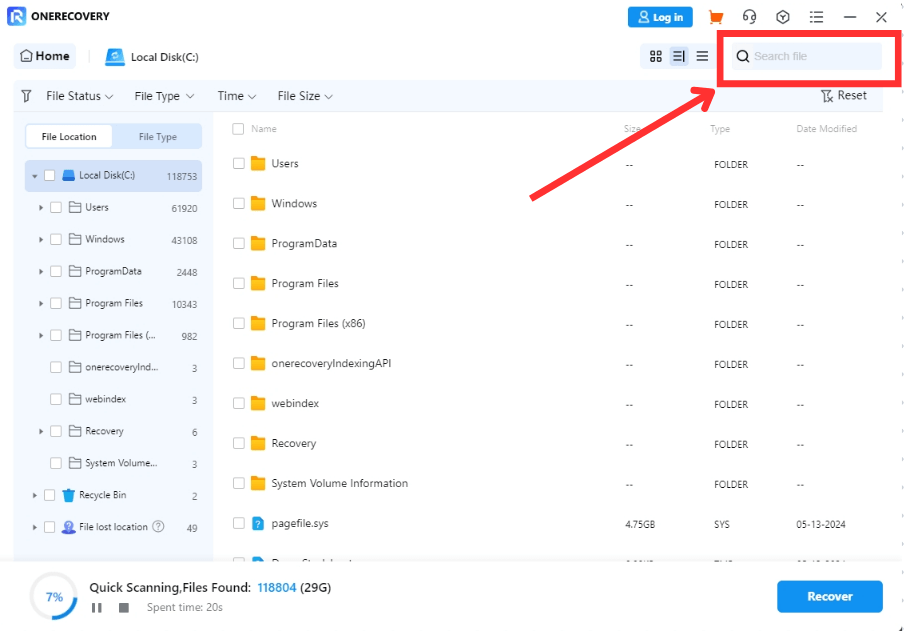
- Preview the search results, select the PPT files you want to restore and click Recover. Then, select the location where you want to save the recovered PPT files on your computer.
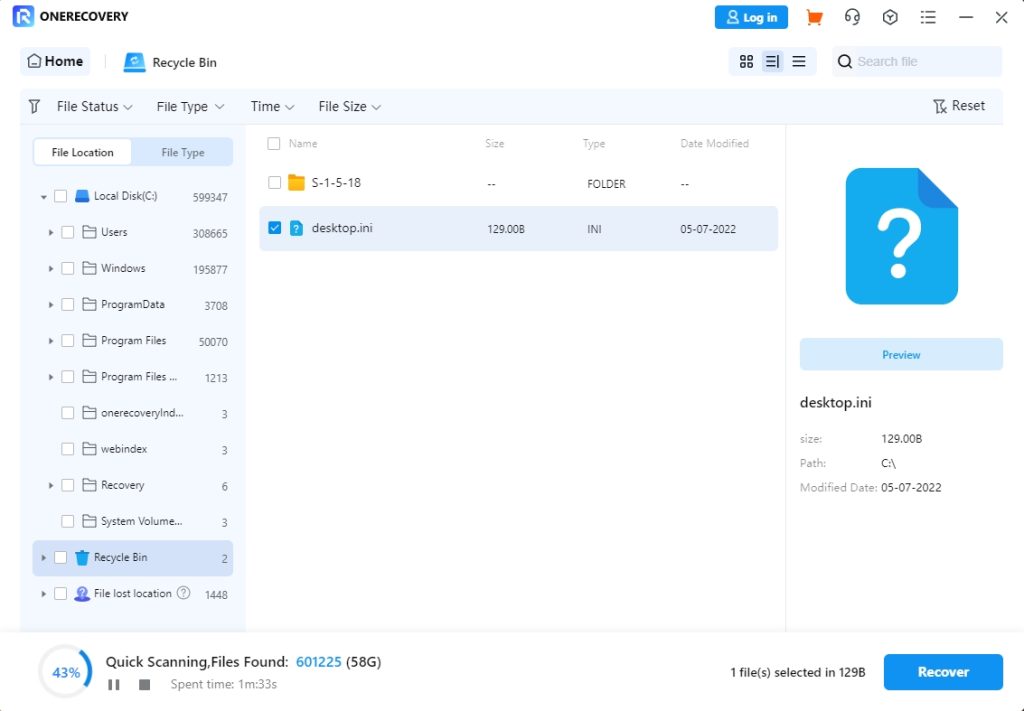
Conclusion
It can be very annoying to lose access to a presentation you’ve been working on, especially when the deadline is near. Fortunately, there are several solutions to this. You can use the 7 methods mentioned above to repair PPT files and get access to your presentation like you never lost them.
FAQs on Corrupt PPT File Recovery
For more information and knowledge about how to repair corrupted PPT files, explore the answers to these frequently asked questions.
1️⃣How to Recover Unsaved PowerPoint on Mac?
To recover unsaved PowerPoint on Mac, we recommend using ONERECOVERY for Mac – a reputable file recovery software that specializes in retrieving missing PPT files. The steps of using ONERECOVERY is the same for Windows and Mac, check retrieving unsaved files with ONERECOVERY.
2️⃣How to Fix Error Saying “Sorry PowerPoint Can’t Read”?
This error indicates that PowerPoint is unable to read a presentation, meaning you won’t have access to the file content. Do these to fix the error:
- Unblock the PPT protection.
- Use the Open and Repair feature.
- Use the PPT’s TEMP file.
- Use ONERCOEVRY from TinyFrom – an online PPT fixer.
- Use Google Drive.
- Save the PPT file as RTF format.
- Insert a blank presentation to the PPT file.
3️⃣How Can I Repair PPT File Online for Free?
Use ONERECOVERY online PPT fixer. It’s a PPT file repair online free tool that repairs your unresponsive PowerPoint presentation within a few steps. Steps have been mentioned above, jump here.