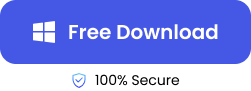SD card is a micro storage device that helps to boost storage space on Windows and Mac. At times, an SD card may begin to malfunction due to corruption caused by an interruption during data transfer, virus attacks, frequent removal from the device, etc. Some sort of memory card corruption may lead to total loss of important data, leaving you with regrets especially when they haven’t been backed up.
This post aims to provide you with solutions on how to fix corrupted SD cards. Follow the tutorials to get back photos, retrieve documents, or recover videos from SD cards.
Why is My SD Card Not Working
When you don’t know how to tell if your SD card is damaged, you can refer to the following table. This table lists 7 common signs that can appear when an SD card is corrupted and why they happen.
| Signs | Descriptions | Solutions |
| Fail to Access and Recognize | When your digital device is not able to access the SD card after it has been inserted. | 1️⃣ Check Connection Issues 2️⃣ Update or Reinstall the SD Card Driver 3️⃣ Use the Troubleshooter |
| Read/Write Issues | An error message that says “read/write issues” shows up due to virus attack or bad sector on the SD card. | 1️⃣ Assign a New Drive Letter 2️⃣ Use Disk Utility 3️⃣ Use Diskpart Command |
| Error Messages | Error messages, explaining the condition of your SD card whether it’s experiencing a file system error or disk corruption. | 1️⃣ Use CHDKSK Command |
| Data/File Loss | When your files suddenly disappear without deleting them. | 1️⃣ Use Data Recovery Software |
| Garbled File Name | An error message that says “read/write issues” shows up due to a virus attack or bad sector on the SD card. | 1️⃣ Use Data Recovery Software |
| Continuous Disk Checking | Happens as a result of drive letter conflicting or unstable USB ports. | 1️⃣ Use Data Recovery Software |
| Displays as RAW | Displays RAW under Disk Management because it cannot be accessed by Windows, due to file system error. | 1️⃣ Format the SD Card |
How to Fix Corrupted SD Card on Windows & Mac
Explained below are 9 simple methods that will help you on how to fix a corrupted SD card.
Method 1. Fix SD Card Using Data Recovery Software
🖥️ Applies to: Data/file loss, Garbled filename, and Continuous disk checking
Using SD card recovery software like ONERECOVERY will fix all issues like data loss, display of strange names, and continuous disk checking. As it works perfectly with nearly all the brands and types of SD cards, such as SanDisk, Kingston, Sony, SDHC, SDXC, etc., you will never need to worry about the loss of SD card files. Moreover, ONERECOVERY is compatible with both Windows and Mac, and this feature makes it a versatile option whether you are using a Computer or MacBook.
In addition to the corrupted SD card recovery, ONERECOVERY can also be helpful when you need to restore many other storage devices. For example, it offers you an efficient method of USB drive recovery in 3 steps.
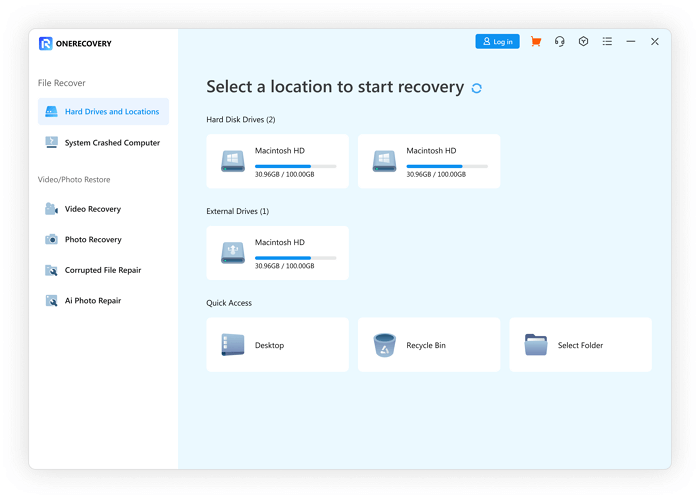
You can fix a corrupted SD card with the following method:
Step 1. The memory card should be connected to your PC.
Step 2. Open ONERECOVERY and choose the memory card storage.
Step 3. Automatically, the scanning process will be initiated to determine the issues.
Step 4. Preview the files and click “Recover” to fix the problem.
ONERECOVERY software is also good at restoring SD cards that are damaged by other causes, such as the recovery of formatted SD cards.
📥 Download it now and try it out for free:
Method 2. Check Connection Issues and Change the Adapter
🖥️ Applies to: Fail to access and recognize
In most cases, connection issues are the likely causes when your PC is unable to recognize or access your SD Card. To get it sorted, try any of these tips:
➤ Remove your SD card from the PC and insert it back.
➤ Change to a new card reader and connect to your computer.
➤ Try to switch to a new USB port.
➤ Try all over again using a new computer.

However, frequent insertion and removal of card readers can damage your USB ports. To prevent situations like this, you should always do a routine check on your card reader and computer USB ports to ensure they are in good shape.
Read this post to know more detailed steps:
Method 3. Assign a New Drive Letter to the SD Card
🖥️ Applies to: Read/Write issues
This often comes up when the drive letter assigned to your SD card conflicts with another drive.
To be sure of the situation, search for your SD card’s drive letter under Disk Management. If you can’t find it there, then restart your computer so the operating system can update the drive letter, or you can assign it manually.
Here is how it is done:
Step 1. Open Disk Management on your PC.
Step 2. Choose your SD card in the “Volume” part and then select the option “Change drive letter and paths” from the menu.
Step 3. View the available drive letters, then assign them to an unused drive letter.
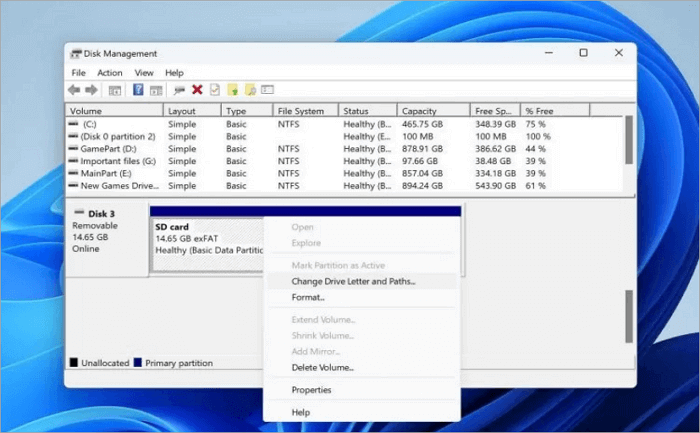
Changing drive letters manually may alter programs that can cause your PC not to boot properly. While assigning an unused drive letter manually, pay attention to Windows pop-up messages to know maybe it will function well.
It is worth mentioning that this method can even be available to recover the deleted partition on your SD card.
Method 4. Recover Corrupted SD Card via CHDKSK Command
🖥️ Applies to: Error messages
Error messages usually occur as a result of disk corruption or file system error. CHDKSK is a command line used on Windows to find out the corruption in the file system and deal with bad sectors by removing it without formatting the SD card.
Here are the steps to follow to recover a corrupted SD card through the CHDKSK command:
Step 1. Connect the SD card to your computer.
Step 2. Type “cmd” into your search bar, select the “command prompt”, and then click on “run as administrator”.
Step 3. Enter chdksk d: /f /r (replace d with your SD card’s drive letter). Then, scanning will commence, followed by the fixing process.
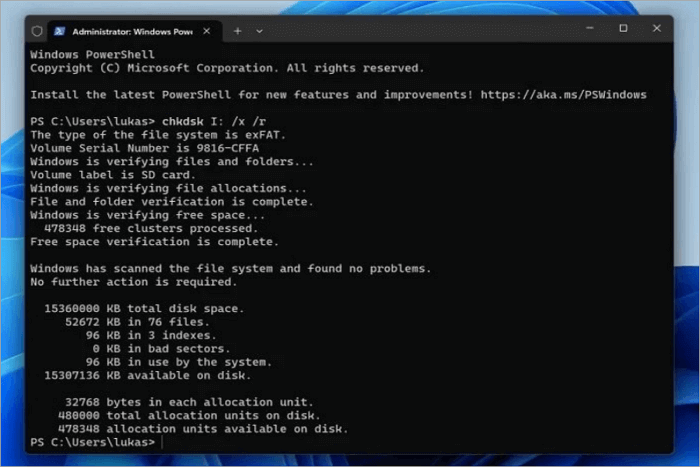
This is a good approach that fixes your SD card without formatting it; however, some of your data can be lost in the process. To avoid this, you should use a data recovery tool to retrieve your data before using the command.
Related Post: >> Recover Permanently Deleted Files on Windows 11 Using CMD
Method 5. Use Disk Utility for Corrupted SD Card Recovery
🖥️ Applies to: Read/Write issues
Disk Utility is an inbuilt tool on Mac that’s used to fix corruption that hinders your operating system from reading the SD card. It comes with an encryption and AFPS format feature that helps to keep your SD card safe.
On how to uncorrupt an SD card using Disk Utility, follow these steps:
Step 1. Launch Disk Utility and select “Show all devices”.
Step 2. Select the SD card you want to recover from the sidebar.
Step 3. Click on “First Aid” > “Run” to get the SD card fixed.
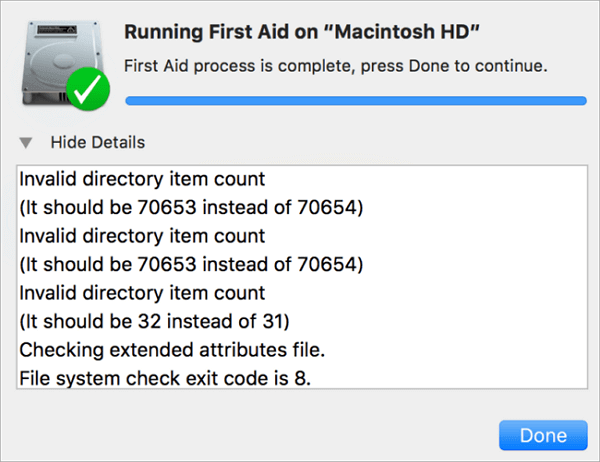
However, it is limited for use on MacOS alone. To get the best out of this service, make sure you stop storing new data on your SD card the moment you notice any form of corruption.
After the restoration of the SD card, you also need a free recovery program for Mac to help you get back lost files. Among all the optional tools, ONERECOVERY is an excellent choice.
Method 6. Update or Reinstall the SD Card Driver
🖥️ Applies to: Fail to access and recognize
Whenever an SD card stops displaying under Windows Explorer or Windows Disk Management, it simply means it is no longer recognized by your PC. Situations like this occur when your SD card’s driver is antiquated, and the only way to fix it is to reinstall or update your driver to the latest version.
To do this, follow these steps:
Step 1. Go to the Device Manager.
Step 2. Click on your SD card’s drive letter and uninstall.
Step 3. Then, you need to restart the PC.
Step 4. Re-insert the SD card and Windows will get the latest version of SD card driver installed.
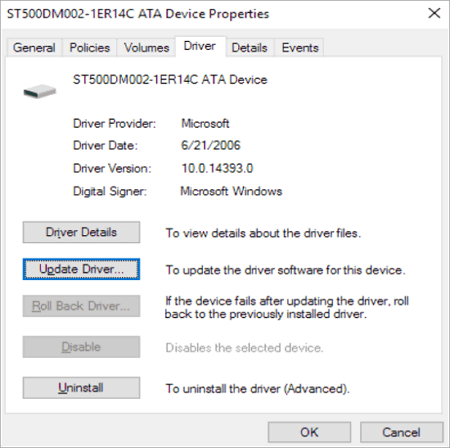
Certain problems like system crashes or data loss may arise if the installed update is not compatible with your PC. Therefore, before you install an SD card driver, check that it’s compatible with your device.
Method 7. Uncorrupt an SD Card with Diskpart Command
🖥️ Applies to: Read/Write issues
If your SD card gets locked, read-only, or write-protected, the best way to solve this issue is by running a Diskpart command to clear the read-only state.
Follow these steps to get it done:
Step 1. Insert the SD card into your computer.
Step 2. Press the “Windows” + “X” key and then choose Command Prompt.
Step 3. Type Diskpart as a command line.
Step 4. Type the command lines below and press enter at the end of each.
List disk
Select disk 1
Attributes disk clear randomly
Step 5. Wait till the process is complete.
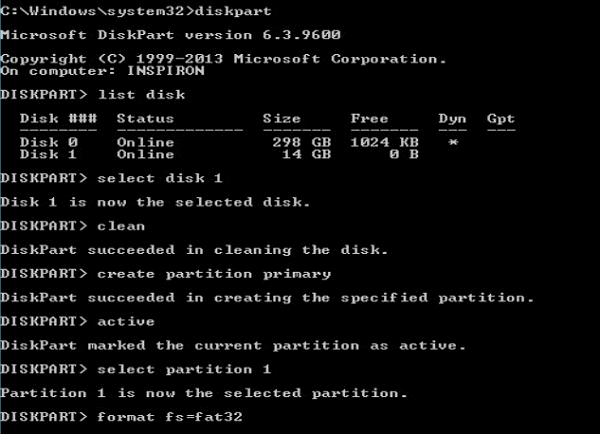
Running a Diskpart command gives you more control over SD card partitions. However, entering the wrong command may lead to further damage to the memory card.
Method 8. Repair Corrupted SD Memory Card by Formatting
🖥️ Applies to: Displays as RAW
If the Windows Disk Management displays your SD card as RAW, or if your PC no longer supports the SD Cards file system, the best thing to do is to convert the file system to an available one, like NTFS or exFAT.
On how to repair a corrupted SD memory card by formatting on Windows, follow these steps:
Step 1. Put your SD card in a card reader and connect it to your computer.
Step 2. Open the “File Explorer” tool, select the corrupted card, and click the “Format” option.
Step 3. Select the file system you wish to convert to (NTFS, exFAT, FAT32, etc).
Step 4. Select format, then choose Start to repair the corrupted SD card.
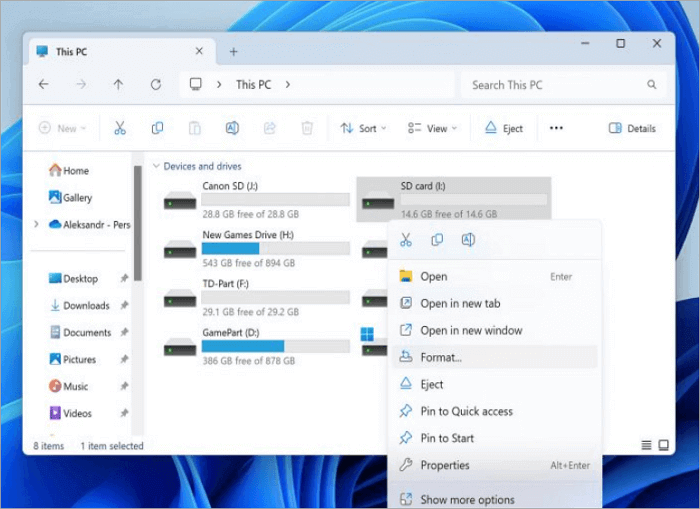
Mac users may also want to know how to fix a corrupted SD card on a MacBook by formatting it. The operations to do that may be very different from the steps in this method. Click on this post to learn more information: >> How to Format SD Card on Mac
This method will restore your SD card to full capacity. The only downside is that all data will be lost in the process. To be on the safer side, always create backups for your data.
Related Post: >> How to Restore NTFS Partition
Method 9. Repair Corrupted SD Card with Troubleshooter
🖥️ Applies to: Fail to access and recognize
Troubleshooter is an inbuilt Windows tool used to locate/fix hardware and driver-related issues. When your PC fails to access an attached SD card, troubleshooting is a good option to go for.
To troubleshoot a corrupted SD card, follow these steps:
Step 1. Connect the SD card to your Windows computer.
Step 2. Go to settings, select update & security, then click on troubleshoot.
Step 3. Choose to run the troubleshooter and wait till it locates and fixes the problem.
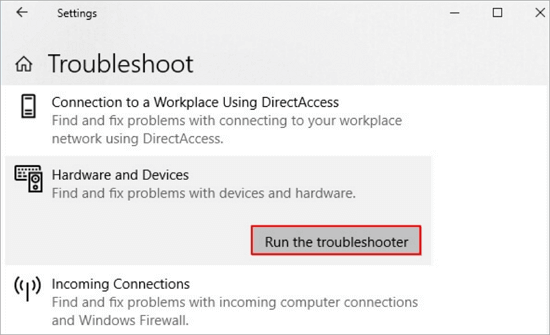
This approach lets you know the exact area the problem is from and helps to fix it. However, troubleshooting might not be able to do much if the SD card is badly corrupted.
Bonus Tips: How to Fix Corrupted SD Card on Android
Many causes may lead to the corruption of SD cards on Android, such as file system errors, physical damages, etc. The damage to your memory card may result in data loss, which means that you may lose important videos, photos, or saved call audio.
There are many solutions to fix this problem. But before starting the recovery process, you need to make some preparations. For example, you need to back up essential files as they might be erased when formatting the SD card. If your files are lost during the repair process because they are not backed up, you can follow the steps in this article for data recovery: >> How to Recover Deleted Files from SD Cards
📌 Note: If your Android memory card is severely corrupted or physically damaged, it can hardly be recovered.
After learning so much information about restoring Android SD cards, let’s learn about how to fix SD cards step by step:
Solution 1: Remove the SD card, restart the device, and reinsert the card. If it doesn’t work, try to clean the metal contacts with a dry cloth.
Solution 2: Go to “Settings” > “Storage” on your Android device. Then select the SD card, and tap the option “Format SD card” (remember to back up data first).
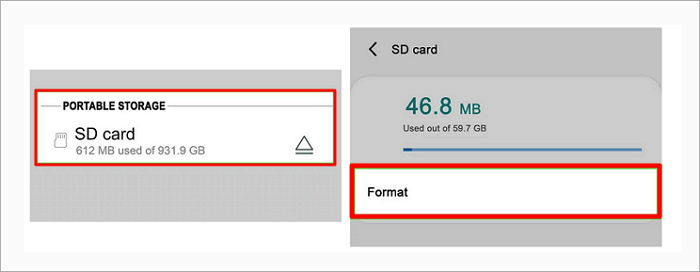
Solution 3: Connect your SD card to a computer through a data cable or card reader. Then, you can choose a third-party recovery software, such as ONERECOVERY to restore the SD card.
Conclusion
The solutions explained above are your best bet to fix corrupted SD cards. Following the description of the signs you notice, choose the best solution to repair your SD card. Fixing a corrupt SD card is possible, but you can avoid the worries by regularly backing up your files.
If you are a beginner or you want to choose the most convenient way to restore corrupted SD cards, it’s recommended to use a powerful corrupt SD card recovery tool. Among all the optional software, ONERECOVERY is the one you cannot miss as you can use it to recover data on Mac as well as Windows computers.
FAQs About Corrupted SD Card Recovery
Although this post has offered several solutions for corrupt SD card recovery, some questions may still not be solved. But don’t worry, this part will answer some of the most common questions.
How to restore deleted files on a SanDisk SD Card?
Before going to restore corrupted SD cards, you need to stop using them to avoid overwriting the data. Then, it’s necessary to choose a reliable data recovery software, such as ONERECOVERY. After installing the software on your computer, you can follow this tutorial to get back the SD card files.
How to fix SD cards step by step:
Step 1. Connect the SanDisk SD card to your computer via a card reader and run the recovery software.
Step 2. Select the SanDisk SD card as the target and then start the scanning.
Step 3. Wait until the scan is over, you can choose the files you need to restore in the scan result.
Step 4. Click on the “Recover” button to retrieve files from corrupted SD cards.
How can I fix a corrupted SD card?
There are many ways to recover corrupted SD cards, such as using the Disk Error Checking tool on Windows, formatting the SD card, using data recovery software, etc. Taking the Windows Disk Error Checking tool as an example, the following guidance will teach you how to repair damaged SD cards.
Step 1. Connect the SD card to your computer using an SD card reader.
Step 2. Right-click on the SD card drive in File Explorer. Then, choose the “Properties” option.
Step 3. Go to the “Tools” tab and click on the “Check” button under Error checking. Now, you only need to follow the prompts to scan and repair the SD card.
How to fix a corrupted SD card without formatting?
If you are using a Windows computer, it’s convenient to fix the damaged SD card without formatting it. The Microsoft Windows system enables users to run CHKDSK commands to solve many issues.
Follow the steps to fix SD card corruption:
Step 1. Open “Command Prompt” as an administrator.
Step 2. Then, type this command:
chkdsk [SD card drive letter]: /f (e.g., chkdsk E: /f)
Then, press the “Enter” button.
Step 3. Wait for the tool to fix the file system error on your SD card.