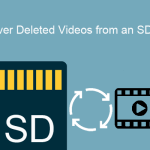Wait a moment there! I know you’re about to click on the button that exits this page due to your frustration with your “SD card won’t read.” And now, you’re probably thinking, “Why is my SD card not recognized on my PC?” or “Has my SD card really been corrupted?” What’s even complicating it further are the errors that keep popping up on the screen, like the following below, right?
- Phone not detecting SD card
- Error ‘Unable to read memory card.’
- Can’t view SD card files
- Error ‘SD card inserted was not readable by this computer.’
- SD card drive letter is missing
- Error ‘SD card is not accessible. The file or directory is corrupted and unreadable.’
Reasons Why SD Memory Cards Not Reading in Computer
Now that being said, why would a perfectly working SD card suddenly display such a warning? Well, it could be for the following reasons:
- Damaged File System: A damaged file system can occur if the SD card is improperly ejected from a device or if it undergoes an improper formatting process.
- Write-Protection: SD cards sometimes have a physical switch that enables write protection, which prevents any data from being written to or deleted from the card. If this switch is set to lock, it could also stop your device from reading the card.
- Faulty or Incompatible Readers: Sometimes, the issue might be with the SD card reader itself, which, if faulty, can prevent your device from reading the SD card.
- Driver Issues: Outdated or corrupted drivers can also cause your device not to recognize the SD card.
How to Fix PC Not Reading SD Card Error
Now that “why is my SD card not working” has been discussed, I know you’re still wondering, “What should I do now when the computer is not reading the SD card?” Well, let me walk you through the process.
Method 1: Check the SD Card Reader
- The first thing to do is to ensure there is no visible wear or damage to the card reader as it may cause SD card not showing up.
- Afterward, test the SD card reader with another SD card. If the new card can be read, the issue may lie with the original SD card. If neither card works, the problem might be with the reader itself.
- If you are using an external SD card reader, try swapping out the connection cables if possible, as faulty cables can also be the culprit.
Get a Different USB Port
- If you’re using a computer with multiple USB ports, plug the SD card reader into a different USB port. This simple step can sometimes resolve issues such as the USB device not recognized, because some ports may not function properly due to hardware limitations or configuration errors.
- Ensure the connection is secure and the SD card reader is firmly plugged into the USB port. A loose connection can prevent the card from being read properly.
Method 2: Scan and Diagnose the Unreadable SD Card
Now, If your SD memory card isn’t recognized by your computer, consider using SD card diagnostic software, which requires minimal technical knowledge.
As long as the card isn’t overwritten or physically damaged, this software can effectively identify and potentially fix issues.
Diagnostic tools scan the SD card to detect problems like bad sectors, file system corruption, or data corruption, helping you determine whether the card can be repaired or must be replaced.
👉To use these tools:
- Insert the SD card into a reader, run the software, and follow the provided instructions.
- This software scans the card for problems and usually offers some form of report at the end of the scan.
- They can also detect problems with the file system that might be fixable with software tools.
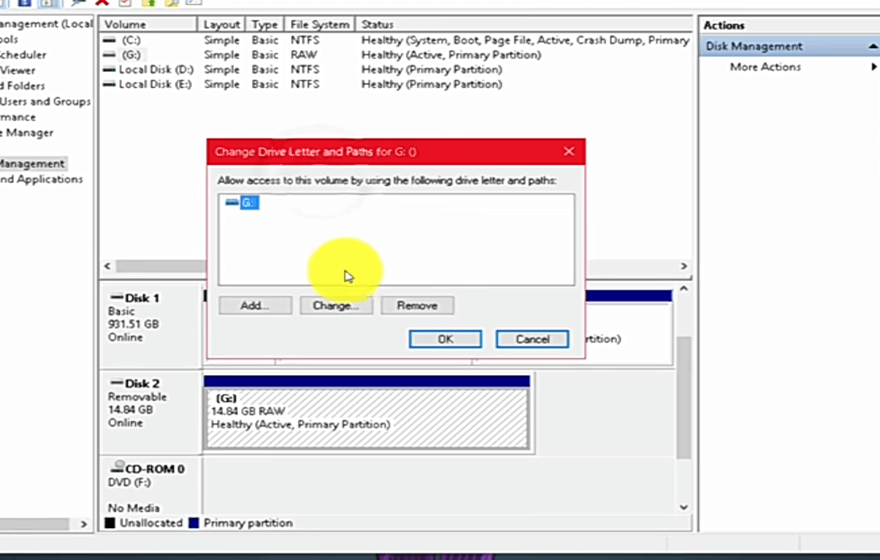
Method 3: Update and Change the SD Card Reader Driver and Paths
You can also update or change the SD card reader driver and paths on your Windows computer to fix SD card not being readable. You can follow these two methods:
1: Automatically Update the SD Card Reader Driver
- Open the Device Manager on your computer. You can do this by pressing the Windows key + R, typing “devmgmt.msc” in the run box, and pressing Enter.
- In the Device Manager, locate the SD card reader under the category “Memory technology devices” or a similar section.
- Right-click on the SD card reader and select “Update driver.”
- Choose the option to “Search automatically for updated driver software.” Your computer will then search for and install any available updates for the SD card reader driver.
This method allows Windows to automatically find the most suitable driver for your SD card reader and install it, which can resolve issues related to device recognition or malfunction.
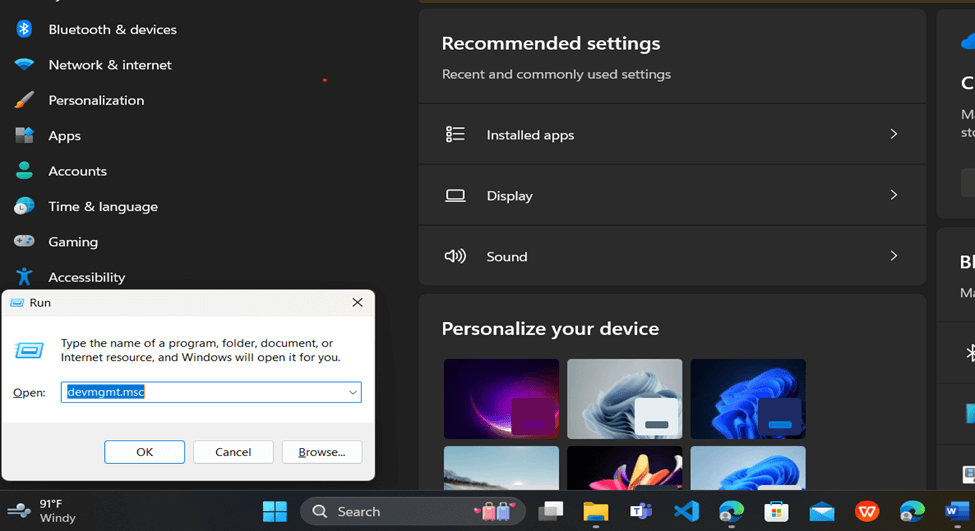
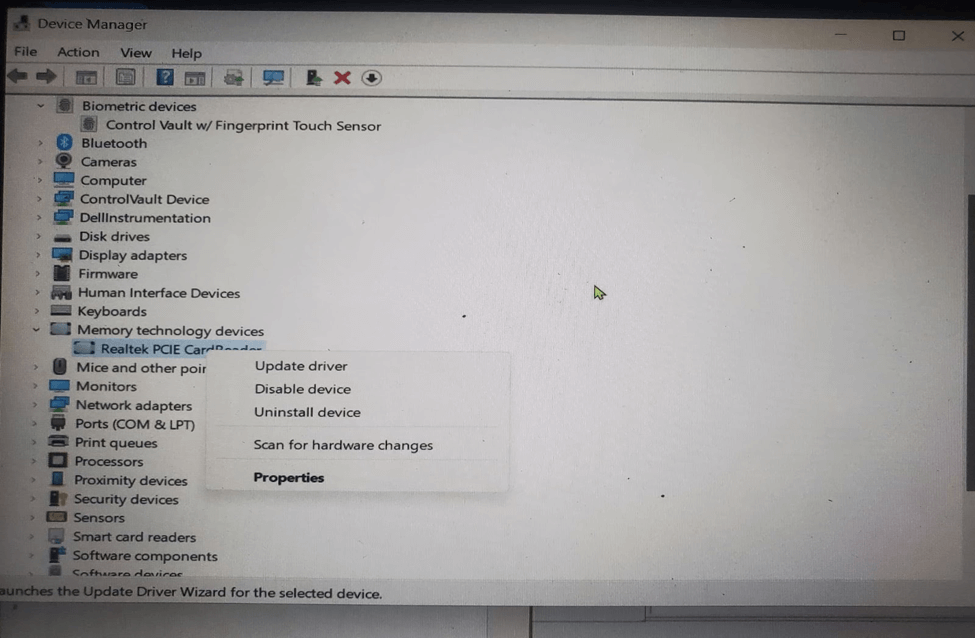
2: Manually Update the SD Card Reader Driver
- To access your SD card reader’s details, find out its brand and model using Device Manager.
- You can also check with your manufacturer on their website in either “Support” or “Downloads” sections for the latest driver for your specific SD card reader model.
- Install the driver on your computer by downloading it.
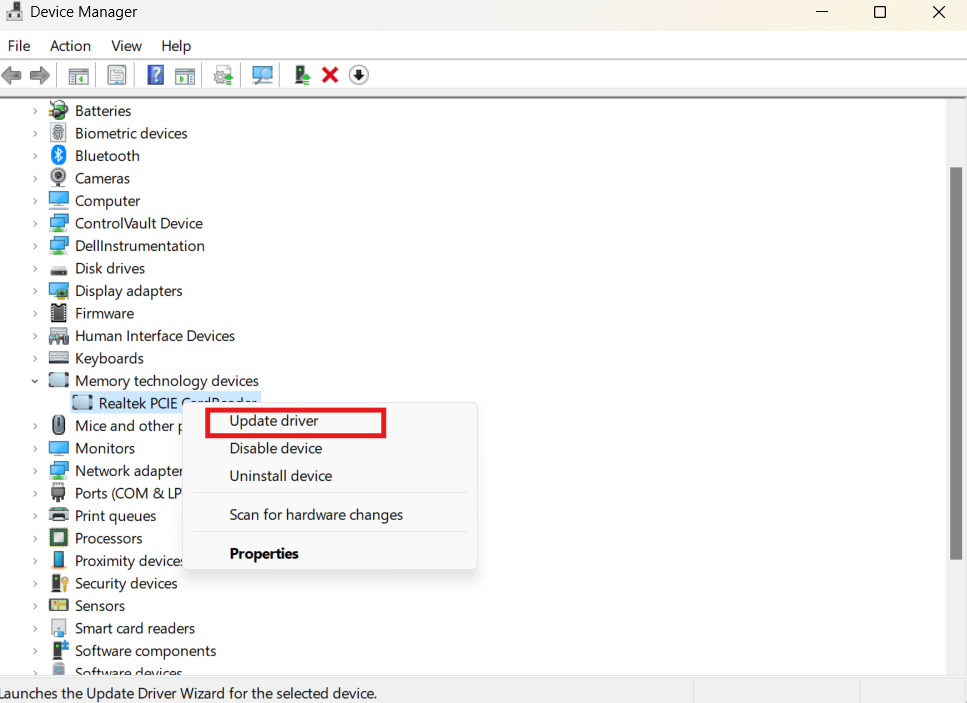
- Navigate back to Device Manager and right-click on your SD card reader; select Update Driver Software…
- Choose Browse my computer for driver software this time then direct it to where you saved that downloaded driver file.
- Click Next to install the driver accordingly.
Method 4: Run CHKDSK to Check SD card Corruption
Another method you can use is CHKDSK, which is short for “Check Disk,” It is a built-in Windows utility that scans the file system and file system metadata on a drive for logical and physical errors. It is particularly effective for SD cards because CHKDSK can identify a range of issues, including file system errors, bad sectors, and file corruption.
👉Now, to answer the next question you might be wondering, here are the steps to running CHKDSK:
- Connect your SD card to your PC using a card reader.
- Open Command Prompt as an administrator. You can do this by searching for ‘cmd’ in the Windows search bar, right-clicking on ‘Command Prompt’, and selecting ‘Run as administrator’.
- Enter the command: ‘chkdsk E: /f /r’- replace ‘E’ with the letter assigned to your SD card.
- The /f parameter tells CHKDSK to fix any errors it finds.
- /r locates bad sectors on the card and recovers readable information.
- Press Enter and let CHKDSK run. It will report back if it finds errors and fixes them.
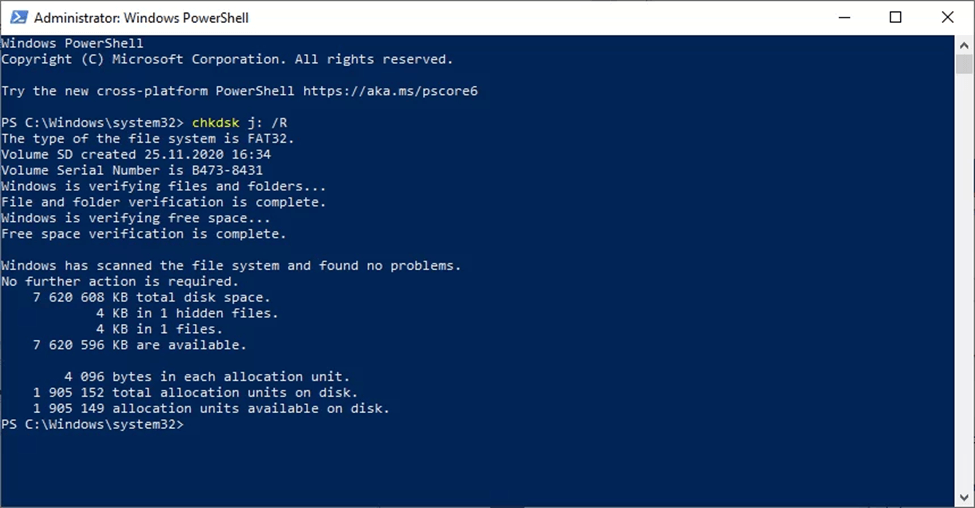
Bonus Tips: How to Retrieve Files from Corrupted SD Card
Now, with all these being said, it would be unfair not to share a real secret of how I recover data if I have corrupted SD cards. Well, it’s none other than ONERECOVERY. I mean, I have had my worst share of keeping an SD card aside for a long time, only to try accessing it and find it showing “SD card won’t read.”
👉If you’ve tried all the methods listed and still have no luck, follow the procedure below to get that file recovered now:
- Make sure to have your ONERECOVERY app downloaded on your PC first
- Then, connect your SD card to your PC.
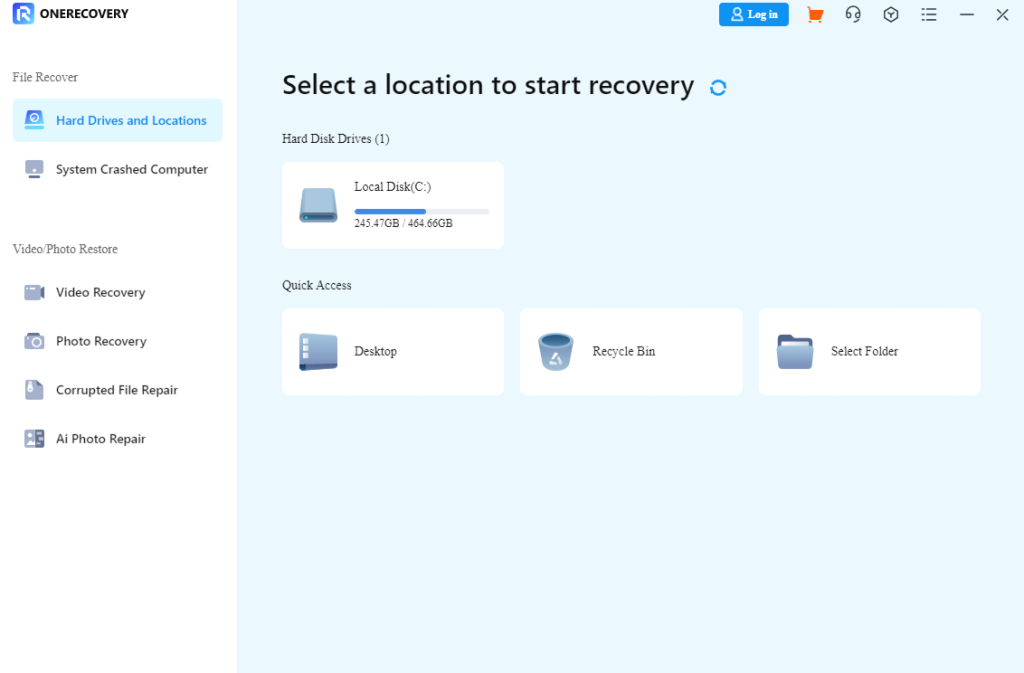
- Thereafter, you are open to different file recovery options.
- Then select the one you intend to recover, but do this by first clicking on the SD card under ‘Hard Drives and Locations’; then it will begin scanning automatically.
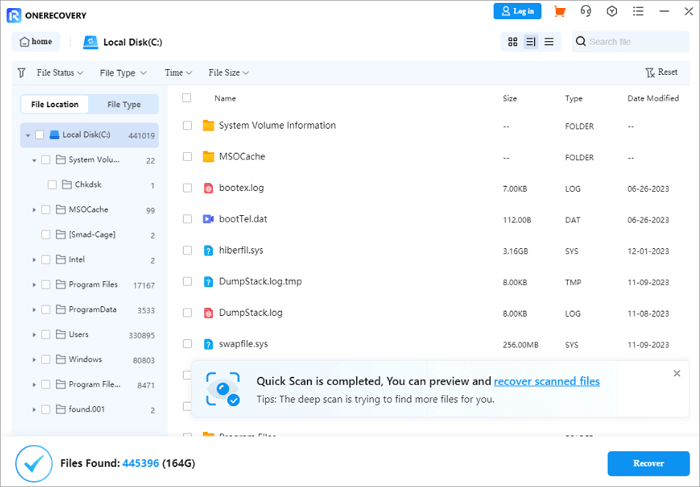
- Wait for the scan to be completely done, then locate the file you intend to recover.
- Select the files you have already located and click ‘Recover’.
- Save the recovered files to a new location. Now, all your recovery worries are over, just like that.
Conclusion
Well, I think from all that you’ve read from this post, you now have a clue that all hope is not completely gone anytime you have the error, “SD card won’t read.” But of course, that’s if you know the right way, which, as I have said, ONERECOVERY is just the right solution for all corrupted SD cards. Make sure to let ONERECOVERY save the day and get those files and data now.
FAQs
Are there any more questions bothering you that feel like we haven’t really answered? Well, we are available to answer them. Or is it these questions below you want answered? Well, we have provided answers for them before asking, so enjoy!
- How to Fix Switch Unable to Access Micro SD Card?
To fix a Nintendo Switch that can’t access a microSD card, first of all, make sure the Switch is completely powered off to avoid data corruption. Then remove the microSD card and inspect it and the slot for any dirt or debris. Clean them gently with a soft, dry cloth.
Ensure the card is properly aligned and inserted with the label facing the correct direction. Verify that your microSD card type (microSD, microSDHC, or microSDXC) is compatible with the Nintendo Switch.
2. How to Fix an SD Card Not Showing Up on Mac?
To fix the issue of an SD card not showing up on your Mac,
- First check the card’s lock switch is in the “unlock” position. Restart your Mac if needed.
- Ensure Finder displays external disks via Finder > Preferences, under the General and Sidebar tabs.
- If visible in Disk Utility but unmounted, select “Mount”; if not, use First Aid. Keep macOS updated through System Preferences > Software Update.
- If these steps fail, backup essential files and consider reformatting the card in Disk Utility, noting this erases all data.