Ever mistakenly ticked the wrong box while deleting files in bulk? Or having a child or your pet delete a file or folder from your computer when you weren’t looking? Losing a file or folder you didn’t mean to delete can be a very distressing experience.
However, knowing how to recover deleted folders on Windows is a massive sigh of relief, and this article will teach you exactly how to do it. From precautions to take before trying to retrieve a deleted folder to a step-by-step guide of various available options, tools, FAQs, etc., let’s dive in!
Precautions Before Recovering a Deleted Folder
For a seamless experience and to ensure no data loss when attempting to restore a deleted folder, you must take some essential precautions.
Avoid Overwriting Deleted Data
When you delete a file or folder, it isn’t lost entirely. There are many available ways for you to restore the folders, as long as they are not overwritten by newly saved data.
Besides, if data is lost due to mistaken deletion, crash of files, or virus corruption, and is overwritten, it becomes impossible to recover.
Prepare for Necessary Tools and Information
As a safety precaution for data loss, having the necessary tools and information on folder recovery is essential. A reliable software recovery tool such as ONERECOVERY is a step in the right direction. Also, be sure of the previous location/path of the deleted folder, and that it is deleted and not just moved to another location.
Solution 1. Undelete a Folder from the Recycle Bin
To recover a lost folder from the Recycle Bin, the folder must have either been deleted recently or you haven’t cleared your Recycle Bin in recent times. To use this method to recover folders you deleted mistakenly, use the following steps:
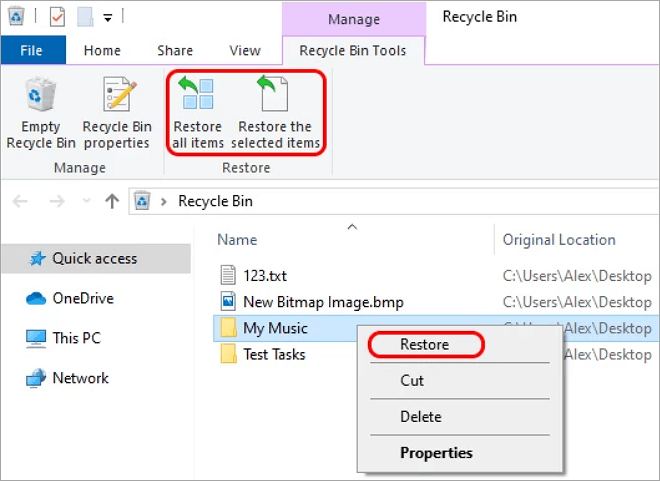
Step 1. Select Recycle Bin on your desktop or search for it in the Windows search bar.
Step 2. Select the folder you wish to restore and right-click on it to reveal the “Restore” option.
Step 3. Click “Restore” and wait for it to load, then search its initial location for it.
You can even get the folders back after emptying the Recycle Bin as long as you know the practical approaches. Read this blog to get more information:>> How to Recover Files Deleted from Recycle Bin
Solution 2. Retrieve a Deleted Folder via System Restoration
When other methods to retrieve deleted folders fail, restoring your Windows 10/11 to a previous version is another method to try. There is a built-in tool that is called “System Restore” on your PC. And you can easily find it in the “System Properties” part.
However, you must have created a previous restore point or have system protection on the last version before the file deletion occurred. This way, your folder gets restored alongside other files and system settings.
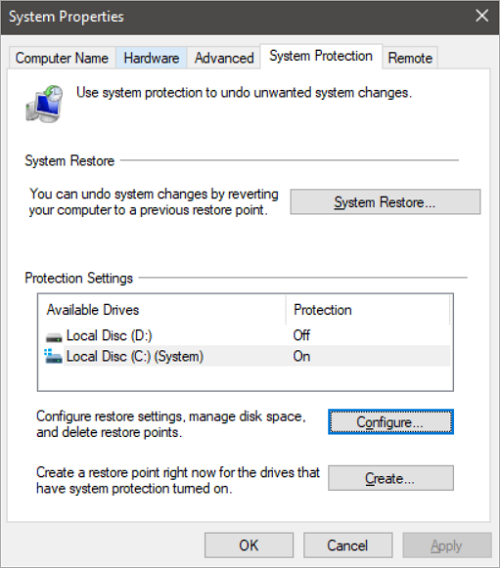
If you want to retrieve deleted folders using this method, use the following steps:
Step 1. Search for “System Restore” on your Windows search bar.
Step 2. When the System Properties window comes up, select “System Restore”.
Step 3. Select a restore point created before the folder is deleted. Then select “Next” > “Finish” to start the restoration.
Step 4. Wait for the restoration to complete, which will restart your system.
Solution 3. Restore a Deleted Folder Using Recovery Software
One reliable way to restore deleted folders on a Windows PC is to use powerful data recovery software, such as ONERECOVERY. This data recovery tool has key features such as the two types of scanning modes, advanced scanning algorithms, file preview capabilities, and a user-friendly interface.
All these characteristics ensure an optimal user experience and guarantee expected recovery results. That is why ONERECOVERY can be considered your go-to option to retrieve deleted folders on a Windows computer.
By the way, it can also work as a competent Mac data recovery tool to restore folders on various versions of macOS, even the latest ones.
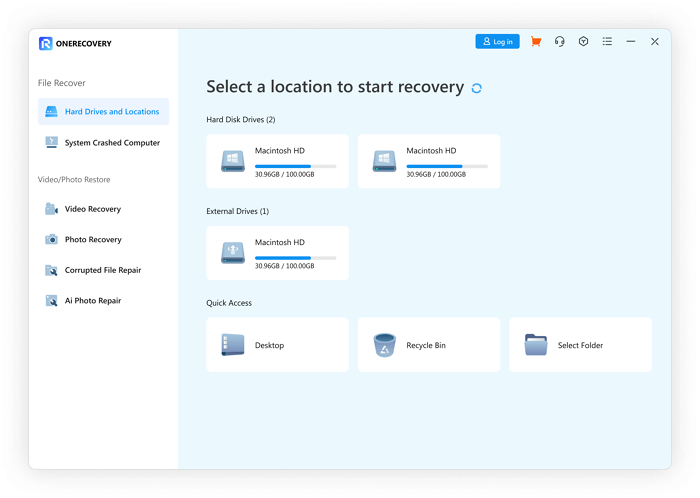
To use the ONERECOVERY software for maximum results, use the following steps:
Step 1. Install and launch the ONERECOVERY software on your computer.
Step 2. On the main dashboard, select the location where the deleted folder was stored and initiate a scan.
Step 3. After the comprehensive scans, it will display a list of recoverable folders you can choose from.
Step 4. Then select the folder you want to restore and click the “Recover” button.
For those who need to get back videos in the lost folders, these tools can be helpful: >> Best 10 Video Recovery Programs for PC & Mac.
📥 Download it to try for free:
Solution 4. Recover Lost Folders with File History
There is another built-in tool on your Windows PC to help you easily recover deleted folders, and it’s named “File History.” Although this tool is very convenient to use, some preconditions need to be met to use it. To be more specific, this is possible if your File History is enabled and a backup of the deleted folder is stored on an external drive or network location.
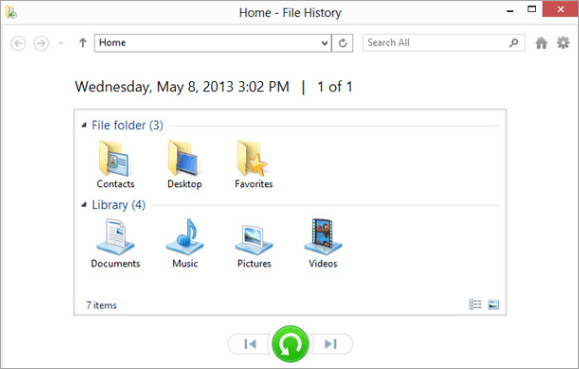
If you need to get the lost folders back using this method, follow this tutorial to do that:
Step 1. On your Windows system, Go to “Settings” > “Update & Security” > “Backup.” Ensure that your File History is enabled and configured to back up your files to an external drive or network location.
Step 2. Go to where the deleted folder was located, and right-click on a space within the folder.
Step 3. Select “Restore previous versions” to display time-stamped versions.
Step 4. Select the version containing the deleted folder you want to recover and click the “Restore” button to restore the folder to its original location.
Solution 5. Restore a Deleted Folder from Windows Backup
The “Backup and Restore” feature is also a built-in tool that is offered by your Windows operating system. It’s designed to secure your important files and system data from being accidentally deleted. If you backup the files using this tool from time to time, you will be able to efficiently get them back whenever you want.
It supports saving various files, libraries, and system images to many types of storage mediums, including an external hard drive, network location, or DVDs. You can also customize the schedule to set the time for automatic file backup.
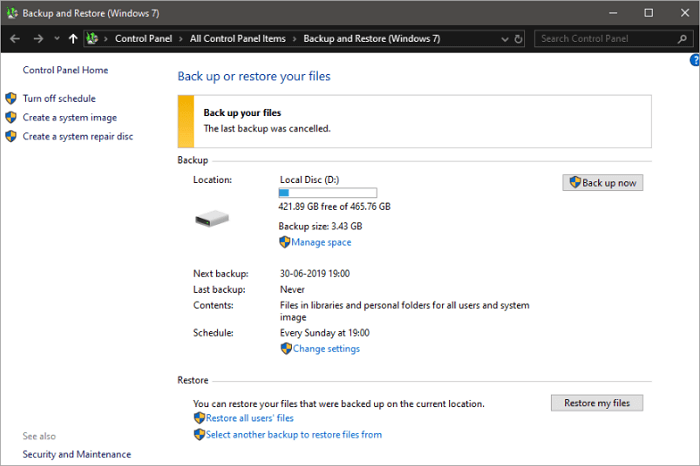
The following tutorial will guide you through retrieving deleted folders using “Backup and Restore.”
Step 1. Type “Control Panel” in the Windows search bar to open it. Then, select the “System and Security” option on the new menu.
Step 2. Select “Backup and Restore (Windows 7)”, then click on the “Restore my files” button.
Step 3. When a prompt appears, select the previous location where the deleted folder was backed up.
Step 4. Select the deleted folder you want to restore on the list. Then select the “Restore” button and wait for the process to complete.
Solution 6. Recover Deleted Folder with Recovery Services
In complex situations where all easy-to-use methods fail, professional recovery service providers can be enlisted to help with your file recovery. For data losses that go beyond mere human error such as the occurrence of natural disasters like floods or fires leading to the loss of a large range of data, these data recovery organizations ensure that you get back your data in record time.
Depending on the recovery organization you choose, they are fast, reliable, and recover data from a wide range of devices. They are ISO (International Organization for Standardization) certified, ensuring your data is safe at all times, and have a money-back policy if your data isn’t recovered.
Conclusion
Recovering files lost through accidental deletion, file corruption, or storage damage isn’t the end anymore, as you can find ways to restore them. Methods like accessing your Recycle Bin, File History, previous Windows version, and using free recovery software like ONERECOVERY are pretty simple, as the steps above are very detailed.
If the precautionary tips, such as avoiding writing over documents and having the necessary tools, are followed, then the process is guaranteed to be seamless.
Deleted & Lost Folder Recovery FAQs
If you’re looking for how to recover deleted folders on Windows, these frequently asked questions will help make things more straightforward. They include:
To recover deleted folders on Windows, you can use available options such as Recycle Bin for recently deleted items, File History, or Windows Backup if enabled. Using data recovery software like ONERECOVERY is an excellent tool that can Restore Permanently Deleted Files in Windows 11/Windows 10/Mac.
Precautionary measures such as backing up your files and avoiding overwriting files make the process much easier and guarantee success.
To undo a deleted folder on Windows, check the Recycle Bin. You can do this in numerous ways depending on the deleted file’s severity and size. Smaller files can be done quickly through Recycle Bin or File History. More complex recovery can be done using ONERECOVERY, which is a recovery software that can even retrieve the deleted files not in the Recycle Bin.










