When you delete a file on your PC, you can go to the recycle bin to restore it. But, how can you recover deleted files from the recycle bin?
The circumstance may cause you to panic, but the good news is that it’s not as severe as it appears. There are many proven solutions on how to recover files deleted from the recycle bin after emptying it.
In this article, we will provide you with the 6 most reliable solutions to recover files deleted from recycle bin, as well as how to avoid scenarios of permanently deleted files.
Solution 1. Restore Recycle Bin with Windows File Recovery
Microsoft released its data recovery tool, called Windows File Recovery on 1/21/2020, which helps to recover personal data, including photos, documents, videos, and more. However, it’s not reliable for complex scenarios and it’s only compatible with Windows 10 or higher operating systems.
You can download Windows File Recovery for free from Microsoft Store and there’s no limitation to the amount of data you can recover.
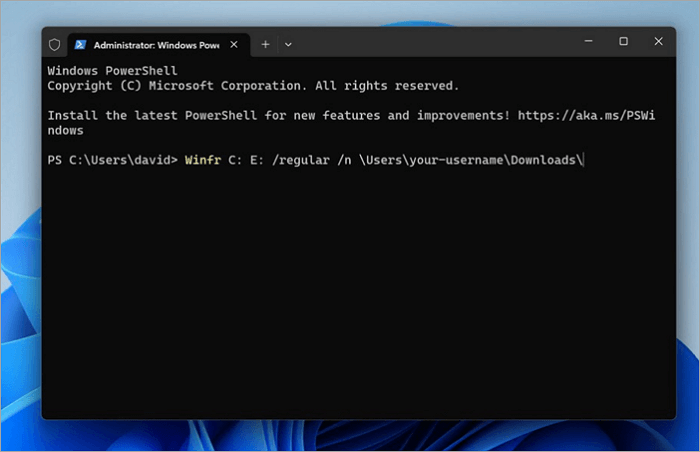
Here’s how to recover files that were deleted from recycle bin with this solution:
Step 1. Go to Microsoft Store, download and install Windows File Recovery.
Step 2. Insert an external drive, where the recovered files will be saved into the PC.
Step 3. Click the Windows Key, type Windows File Recovery in the search box, then click the response.
Step 4. You will be asked if you want the app to make changes to your device. Click Yes.
Step 5. On the Command Prompt window, type in the following:
➤ winfr source-drive: destination-drive: [/mode] [/switches]
Step 6. Retrieve your files from the PC to the external drive by typing the following:
➤ winfr C: E: /regular /n\Users\\Documents\
Step 7. When asked if you confirm your operation, press Y. Then, the recovery process starts.
If the command-line interface is hard to understand for novices, there are some other ways to recover the deleted Recycle Bin folder.
Solution 2. Recover Recycle Bin Deleted Files from File History
Windows 8 and higher operating systems come with an advanced backup feature, called File History. When enabled on your PC, you can get files back even after emptying the recycle bin. However, this feature can only be used if you enable your File History.
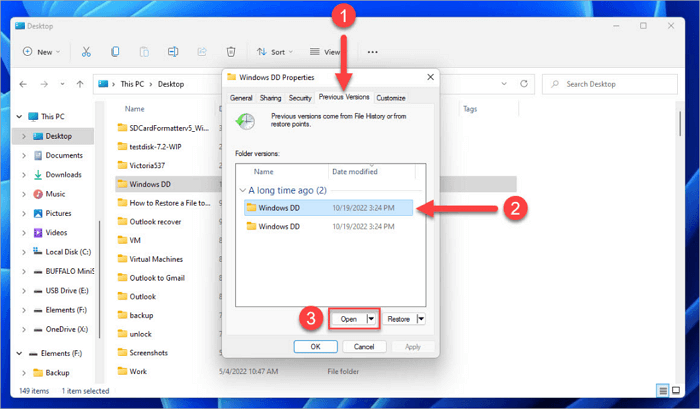
How to recover deleted files from recycle bin using this solution? Follow these steps:
Step 1. Right-click on the folder where the file was saved before it was deleted.
Step 2. Select Restore the previous version.
Step 3. Choose the version you want to recover and click Restore.
As mentioned above, you can also consider it as a powerful and free data recovery software on Windows 11 as it’s compatible with the latest versions of operating systems.
Solution 3. Recover Recycle Bin Deleted Files Using Recovery Software
Using professional recovery software like ONERECOVERY is a tested and trusted method to recover files deleted from the recycle bin. The software is a data recovery tool used by experts around the world mainly for its high success rate, ease of use, and compatibility with both Windows and Mac operating systems.
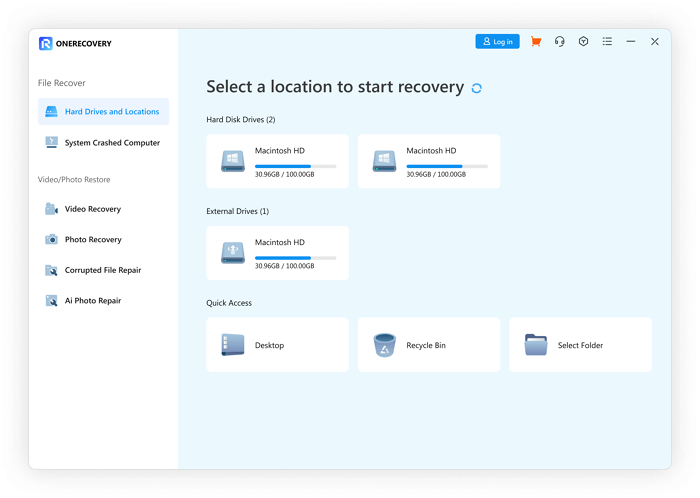
Perhaps you are wondering why this software, here are some facts:
✅ Your computer is 100% secure and protected from virus attacks.
✅ Supports most types of files, such as the recovery of PDF, Word, Excel, etc.
✅ Restore data from 2000+ external devices, such as HDD, SSD, memory cards, flash drives, etc.
✅ Recover data loss caused by software crashes, malware attacks, and other scenarios.
To recover recycle bin deleted files using this software, follow these steps:
Step 1. Download and launch the software.
Step 2. Select Recycle Bin as the folder to scan.
Step 3. Initiate the scanning process after deciding between Deep Scan or Quick Scan.
Step 4. The software will display all lost files in the scanning result, including deleted and formatted files.
Step 5. Preview the files you want to restore and click Recover.
For those who want to get videos back from the recycle bin, there are many other available video recovery programs: >> Best 10 Video Recovery Software for PC
Solution 4. Restore Deleted Files via Windows Backup and Restore
While File History is for Windows 8 operating systems upward, Backup and Restore is the go-to recovery feature for other Windows users, such as Windows 7. Of course, Backup and Restore can only help if it’s enabled and you must have backed up your files with it at least once.
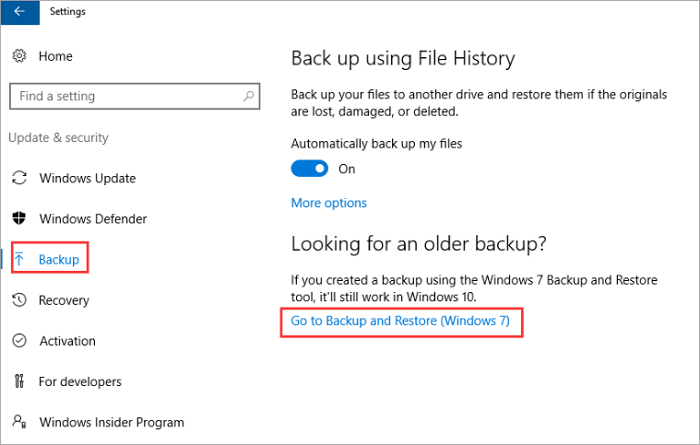
To restore recycle bin with this method, follow these steps:
Step 1. Click the Start menu and search for the Control Panel, then open it.
Step 2. Choose System and Security.
Step 3. Select Backup and Restore.
Step 4. Click Restore my files.
Solution 5. Recover Recycle Bin Deleted Files with System Restore
System Restore is a backup feature in Microsoft Windows that allows you to take your computer back to an earlier time, thereby undoing any recent changes or files deleted in the recycle bin. This feature can also be used when your computer is malfunctioning due to a new configuration. In Windows 10, System Restore is OFF by default and must be turned ON to function.
A slight downside to this solution is that it may not completely restore the system to its former state, especially if the computer has insufficient space to continually store past data.
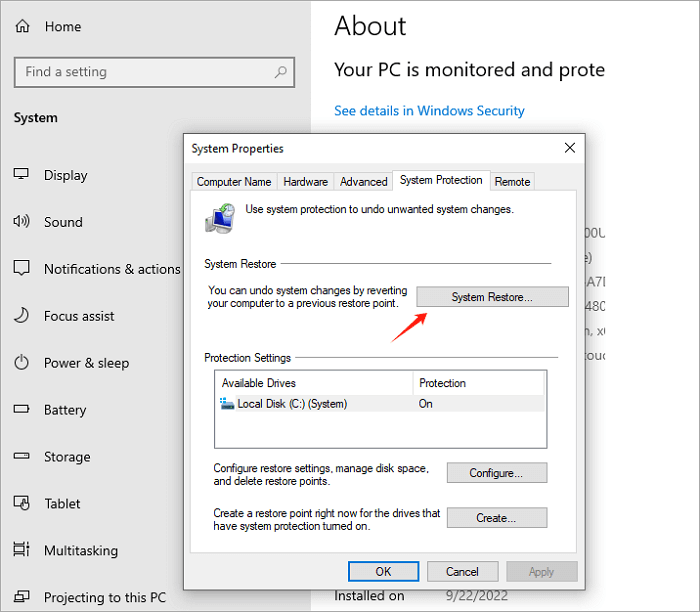
How to restore data deleted from recycle bin using this method? Follow these steps:
Step 1. Right-click on This PC and select Properties.
Step 2. Choose System Protection.
Step 3. Click System Restore.
This method is also available in the situation where you want to recover the deleted files that are not removed to the Recycle Bin. Click to learn the detailed steps: >> How to Recover Deleted Files Not in Recycle Bin.
Solution 6. Recover Deleted Files from Recycle Bin via OneDrive
Most new versions of Windows are equipped with OneDrive – Microsoft cloud storage. It serves as a storage for computer files, including deleted ones.
OneDrive allows you to recover files deleted from the recycle bin using any computer; not necessarily your PC. To do this, follow these steps:
Step 1. Go to the service page of OneDrive online cloud storage and then log in to your Microsoft account.
Step 2. Select the folder where the deleted files were saved.
Step 3. Choose the files you want to restore.
Step 4. Click Download to transfer the files from Microsoft cloud storage to the computer.
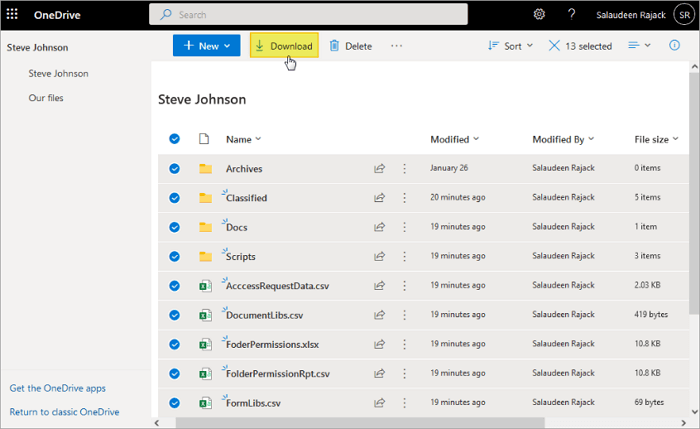
Tips: How to Avoid Permanently Deleted Files from Recycle Bin
Even though it’s possible to restore permanently deleted files, it’s also necessary for you to take extra steps to prevent the loss of data. Here are two tips to avoid permanently deleting files from the recycle bin.
Enable Delete Confirmation Dialog
To avoid mistakenly deleting files from the recycle bin, you can enable the delete confirmation dialog. This will cause the computer to send a prompt anytime you click delete, asking you to confirm if you want to delete the selected file. The same thing applies when you mistakenly want to empty the recycle bin.
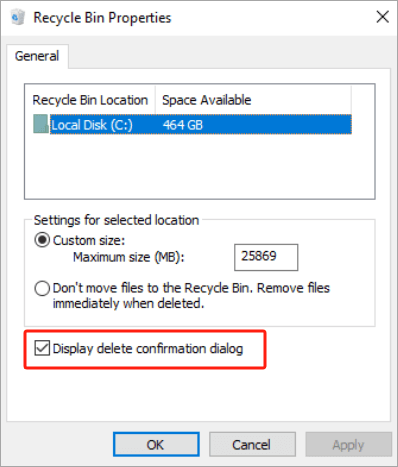
To enable the delete confirmation dialog, follow these steps:
1️⃣ Right-click on the recycle bin folder.
2️⃣ Select Properties.
3️⃣ Tick the Display delete confirmation dialog box.
4️⃣ Choose Apply, then click OK.
Backup Data Regularly
Backing up your data regularly on an external hard drive or cloud storage like Microsoft OneDrive, Dropbox, or Google Drive allows you to recover deleted files easily even when the recycle bin is empty. This is also a good option if you don’t want to purchase a recovery software tool.
Conclusion
There is no need to be troubled when you permanently delete all the files in your recycle bin. In this post, we’ve explained 6 different methods to recover files deleted from the recycle bin, including the conditions, advantages, disadvantages, and steps involved.









